M1/M2にも対応!Landoを利用してDrupalのローカル開発環境を構築!初期設定方法を詳しく解説します(Mac版)
 モチヤスタッフ
モチヤスタッフ

Drupalを試してみたいとき、最初に行わないといけないのが「開発環境構築」です。
ただ、開発環境構築にはさまざまな障壁があり、目的を達成する前にかなり消耗してしまいます。
- とりあえずDrupalを触ってみたいだけなのに、つまづいて時間だけが過ぎてしまう
- いろんな方法があるみたいだけど、どの方法で作ればいいのか分からない
- 必要となる前提の知識が多くて、いまなにをしているのか分からなくなる
今回は実際にDrupalの環境を構築しながら、その手順をまとめます。
私自身はじめての構築だったので不安でしたが、特につまづくことなくできました。
Drupalをこれから勉強する方や、Drupalをちょっと触ってみたい方、開発環境をどう作ればいいか迷っている方の参考になれば幸いです。
なお、この記事の内容はmacOS Monterey(12.2.1)で作業を行ったものを記載しています。
Drupalの開発環境について
Drupalのローカル開発環境の構築方法は様々です。
- MAMP
- Virtualbox
- Docker
モチヤはDockerベースで動作する「Lando」というツールを利用して開発しているため、今回はその方法で実際に構築します。
Landoとは
Landoは様々な開発環境をDocker上に展開するためのツールです。
Dockerというのは開発環境構築時によく利用されるツール(正確には「コンテナ型の仮想化プラットフォーム」と呼びます)です。
Dockerを使うメリットは「誰もが同じ動作環境を簡単に構築できること」そして「あとでバージョンの切り替えがラクにできること」です。
- 「Mac」「Windows」「Linux」で同じ動作環境の構築ができる
- 設定ファイルを共有して、簡単に同じ動作環境の構築ができる
- PHPやMySQL などのバージョン切り替えが簡単にできる
ただDockerには、設定が面倒というデメリットもあります。
そこで、Landoの出番です。
Landoを使うことでDocker上に簡単にDrupalの開発環境を作れるようになります。
Docker DeskTopのインストールは不要
ちなみにDockerをはじめて使う人でも、Landoをインストールすると一緒に「Docker DeskTop」というDockerのアプリケーションが自動でインストールされます。
Dockerを使ったことがない人でも、事前にインストールする必要はありません。
Landoのインストール
GitHubのLandoのリリースページから、Macの場合は「.dmg」ファイルをダウンロードします。
このとき、M1,M2 Macを使用している場合は「lando-arm64-v○.○.○○.dmg」で、M1,M2でない場合は「lando-x64-v○.○.○○.dmg」をダウンロードします。
バージョン名の横に「Pre-release」と書かれている場合は、まだプレリリースの段階なので、最新安定版の「Latest」と書かれてあるバージョンを使用しましょう。
.dmgファイルを開くと、中に入っている「Landoinstaller.pkg」をダブルクリックしてインストーラーを起ち上げます。
ちなみに、.dmgファイル内の「uninstall.command」はアンインストールするときに必要になります。
.dmgファイルごと残しておくか、このファイルだけ別の場所に避難させるかしておいた方がいいでしょう。
インストーラーの指示に従って進めていき、「インストールが完了しました」と表示されれば完了です。
Docker Desktop初回起動時の設定
Docker Desktop for Macを初めてインストールした方は、メモリの設定をしておきましょう。
アプリを起動して、右上の「歯車」アイコンをクリックします。
環境設定ページに切り替わるので[Resources]→[ADVANCED]を開いて「Memory」の項目を「4.00GB」にします(私の環境では「2.00GB」になっていました)。
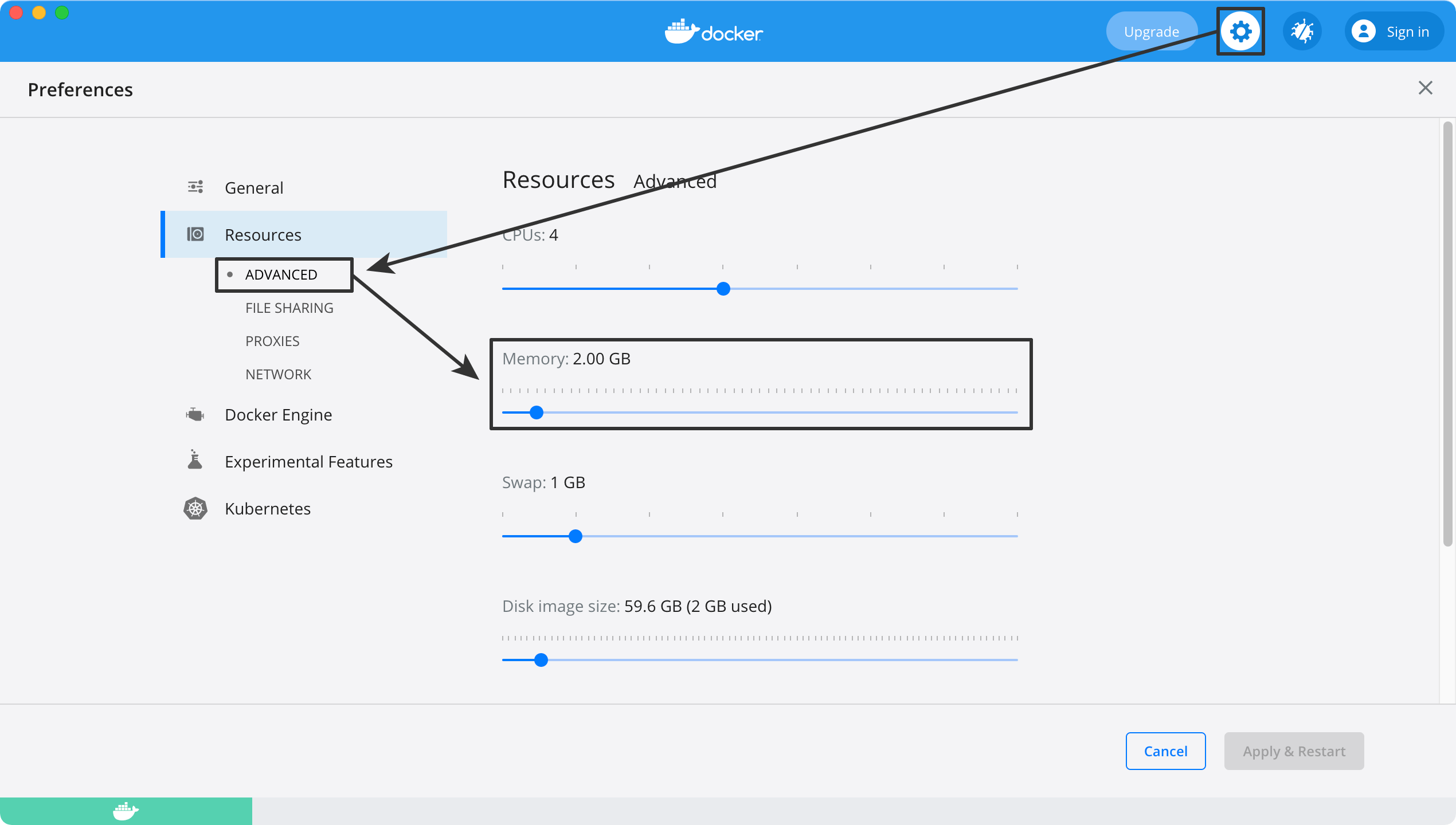
変更できたら右下の「Apply & Restart」をクリックして、Docker を再起動します。
これでLandoの導入は完了です。
Landoを使って環境構築
Landoを無事インストールできたので、実行して開発環境構築を進めます。
プロジェクトフォルダの作成
まずはプロジェクトフォルダの作成からです。
下記コマンドを実行してプロジェクトフォルダを作成します。
ちなみに、「drupal/recommended-project」はDrupalが公式に推奨するテンプレートプロジェクトで、最後の「drupal_project」はフォルダ名になるので自由に入力して構いません。
composer create-project drupal/recommended-project drupal_project
途中で下記質問が表示された場合は、「y」を入力してenterで次へ進みます。
これは
Do you trust "○○" to execute code and wish to enable it now? (writes "allow-plugins" to composer.json) [y,n,d,?]
下記の「Congratulations」が表示されれば作成完了です。
Congratulations, you’ve installed the Drupal codebase from the drupal/recommended-project template!
さきほど入力したプロジェクト名でフォルダが作成されているので、移動しておきましょう。
cd drupal_project
Landoの初期設定
次にLandoの初期設定を行います。
下記コマンドで初期設定ができます。
lando init
設定内容を聞かれるので、順に設定していきます(矢印キーで選択し、enterで確定)。
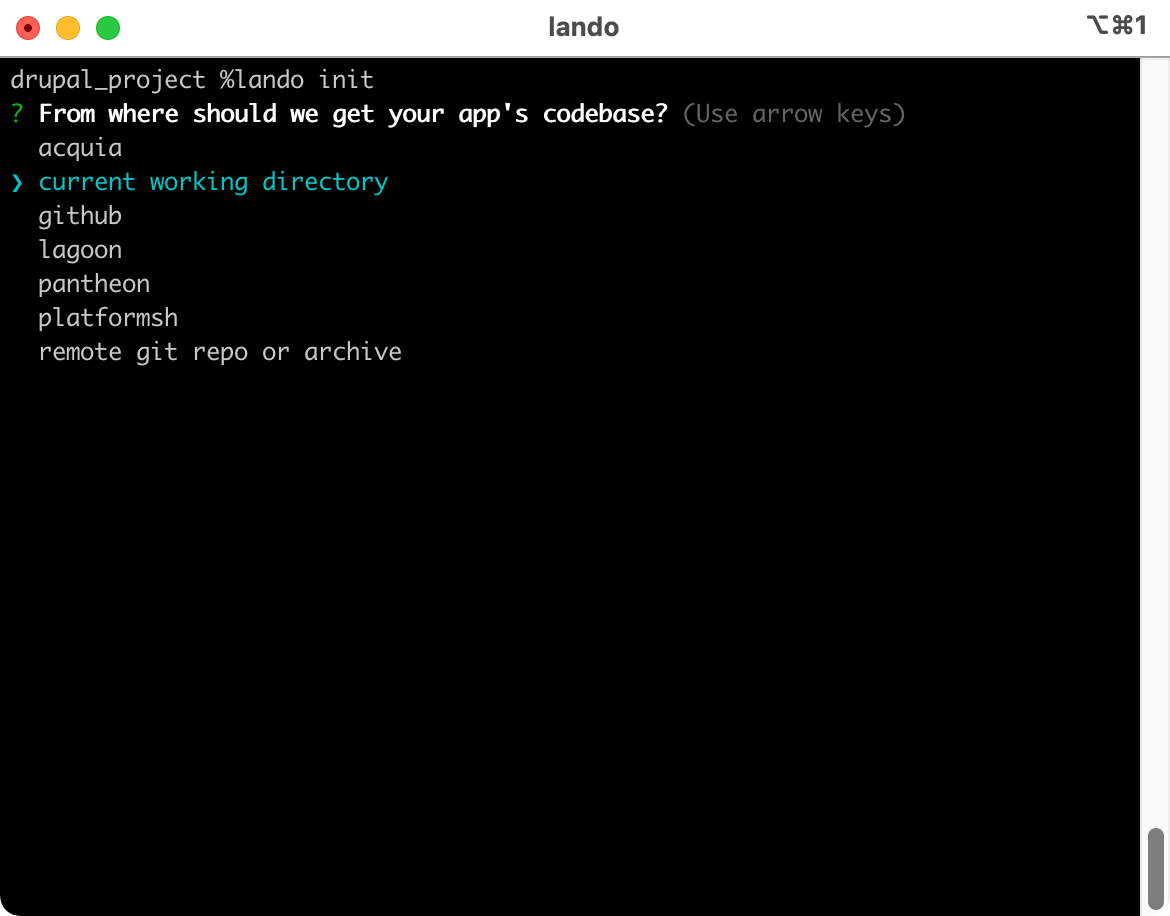
「From where should we get your app's codebase?(参照するフォルダを選択)」
→ 「current working directory」を選択します。今回の場合は「drupal_project」内のフォルダ内を参照します。
「What recipe do you want to use(利用したいサービスを選択)」
→「drupal9」を選択します。ターミナル上には7つまでしか項目が表示されていませんが、矢印キーで下にスクロールできるので、探して選択します。
「Where is your webroot relative to the init destination?(ルートディレクトリの場所を選択)」
→「web」を入力してenter
「What do you want to call this app(アプリケーションの名前を入力)」
→自由に入力(今回は「My Lando Drupal9 App」としておきます)
これで初期設定も完了です。
Landoの起動
設定が完了したので、あとはLandoを起動するだけです。
下記コマンドで実行しましょう。
lando start
少し時間がかかりますが、起動が成功すると「APPSERVER URLS」にURLが表示されるのでアクセスしましょう。
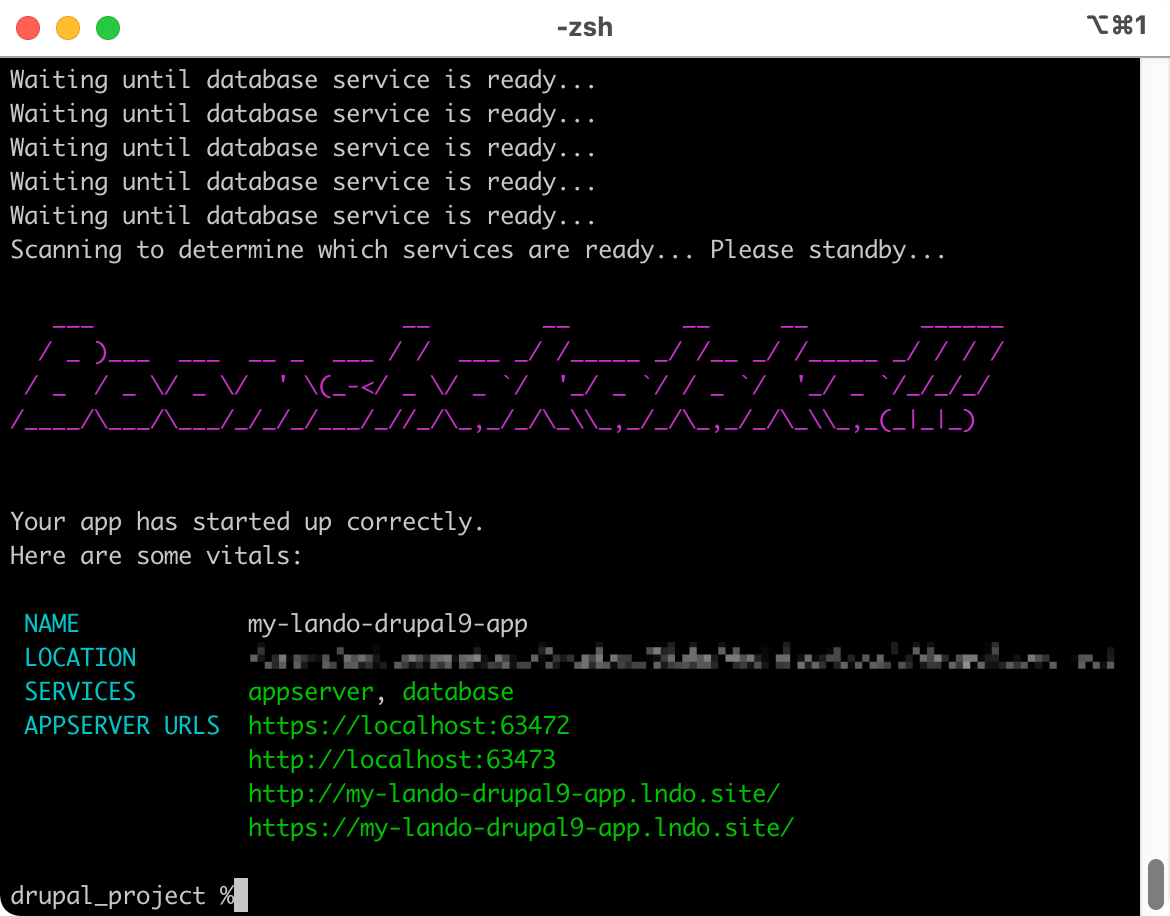
アクセスすると、Drupalのインストール画面が表示されるはずです。
Drupalをインストール
Drupalのインストール画面が表示されたら、あとは従って設定しつつ、Drupalのインストールと初期設定をするだけです。
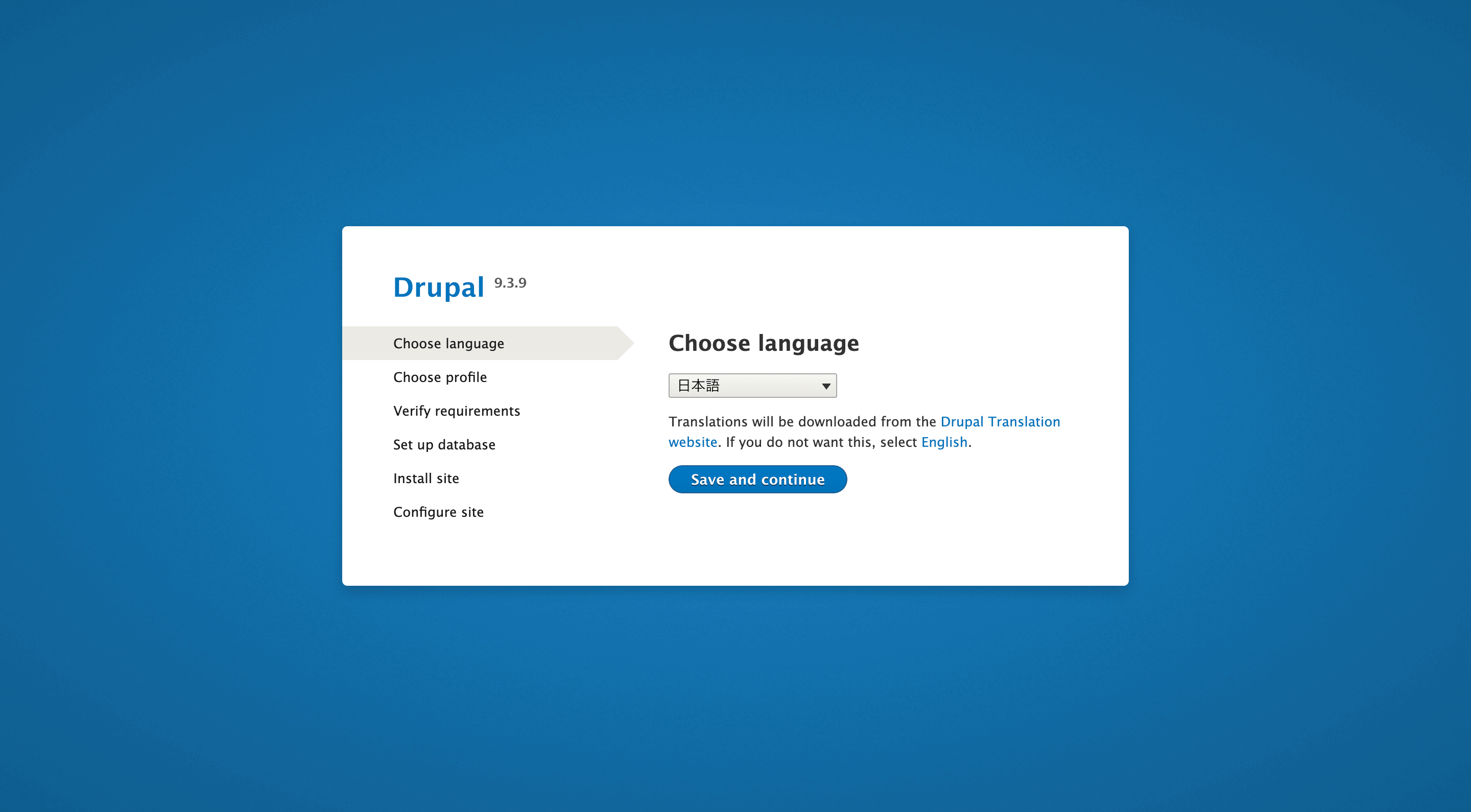
「Chose language(言語の選択)」は「日本語」を選択して「Save and continue」から先へ進みます。
「日本語」を選択していれば、早速設定が適用されて日本語になります。
「インストールプロフィールを選んでください」では「標準」を選択します。
「データベースの構成」では必要な情報を入力します。
データベースのタイプは「MySQL, MariaDB, Percona Server または同等のもの」を選択します。
その下のデータベース情報に関しては、さきほど`lando start`を実行したターミナルに移動して下記コマンドを実行します。
lando info
情報が大量に表示されますが、その中の「creds」内にある「database」「password」「user」を使用します。
そして「高度なオプション」を開いて「ホスト」に「internal_connection」内にある「host」名を入力します。
入力すべき内容をまとめると下記の通りです。
特になにも設定していない場合は「デフォルトの値」の通りになるので、それをそのまま入力しても問題ありません。
| 項目名 | 入力内容の表示場所 | デフォルトの値 |
|---|---|---|
| データベース名 | database | drupal9 |
| データベースのユーザー名 | user | drupal9 |
| データベースのパスワード | password | drupal9 |
| 高度なオプション内の「ホスト」 | internal_connection.host | database |
| 高度なオプション内の「ポート番号」 | internal_connection.port | 3306 |
これでDrupalがインストールされ、最後にサイトの環境設定を行います。
| 項目名 | 入力内容 |
|---|---|
| サイト名 | 作成するサイトの名前 |
| サイトのメールアドレス | サイトから送信されるメールアドレス |
| ユーザー名 | Drupalのログインに使用するユーザー名 |
| パスワード | Drupalのログインに使用するパスワード |
| メールアドレス | Drupalのログインアカウントのメールアドレス |
| 地域の設定 | 多言語対応のときに必要になる情報 |
「保存して次へ」で設定完了です。
これでローカル開発環境構築は全て完了しました。
構築したDrupalにログイン
環境構築が完了したら、トップページへログインした状態で移動されます。
問題なく表示されました。
試しにコンテンツを追加してみましょう。
メニューバーの[コンテンツ]を選択し、「コンテンツを追加」→「記事」の順にボタンをクリックして、記事の作成ページへ移動します。
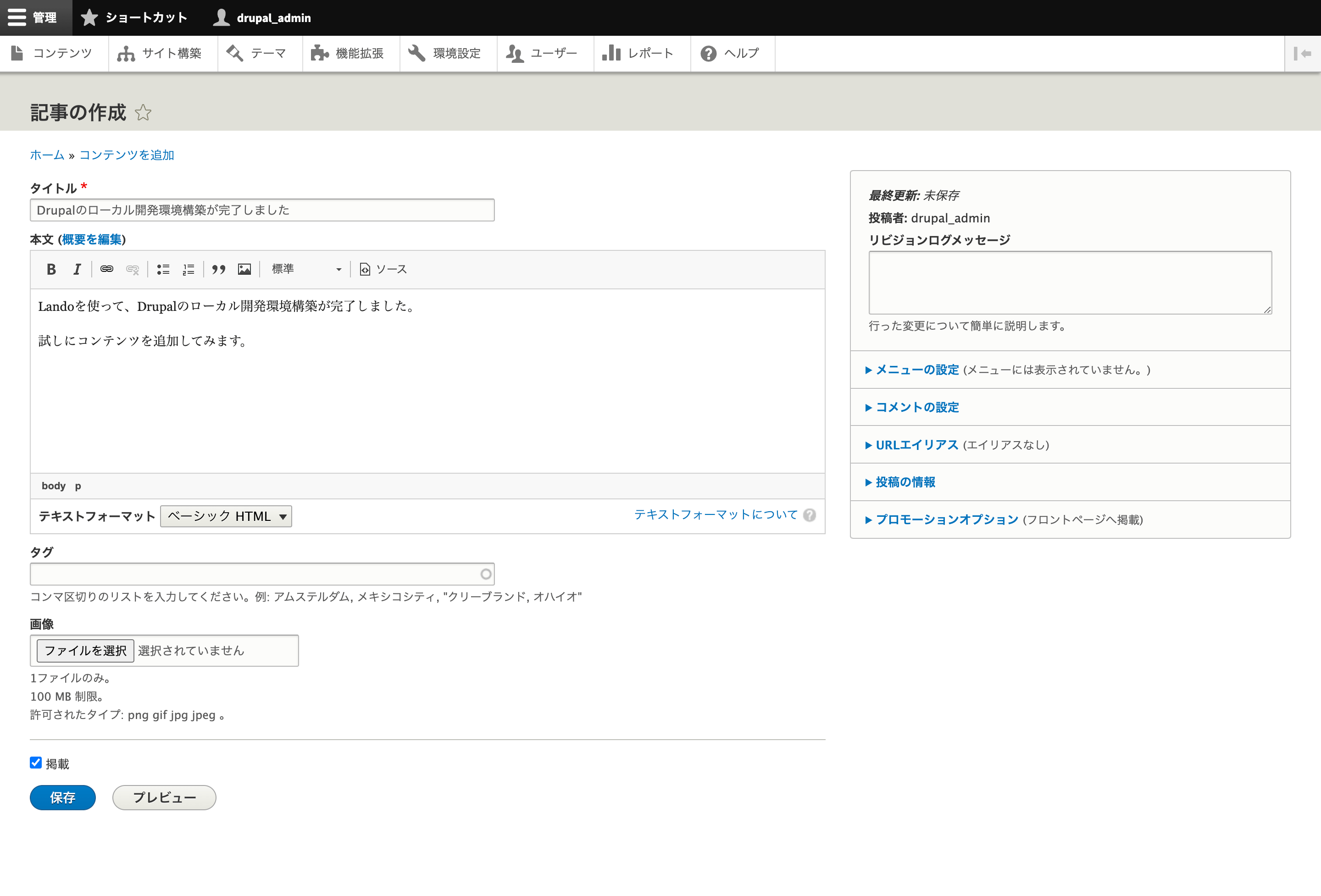
情報を入力したら「記事の掲載」をクリックして公開します。
無事コンテンツが追加されました。
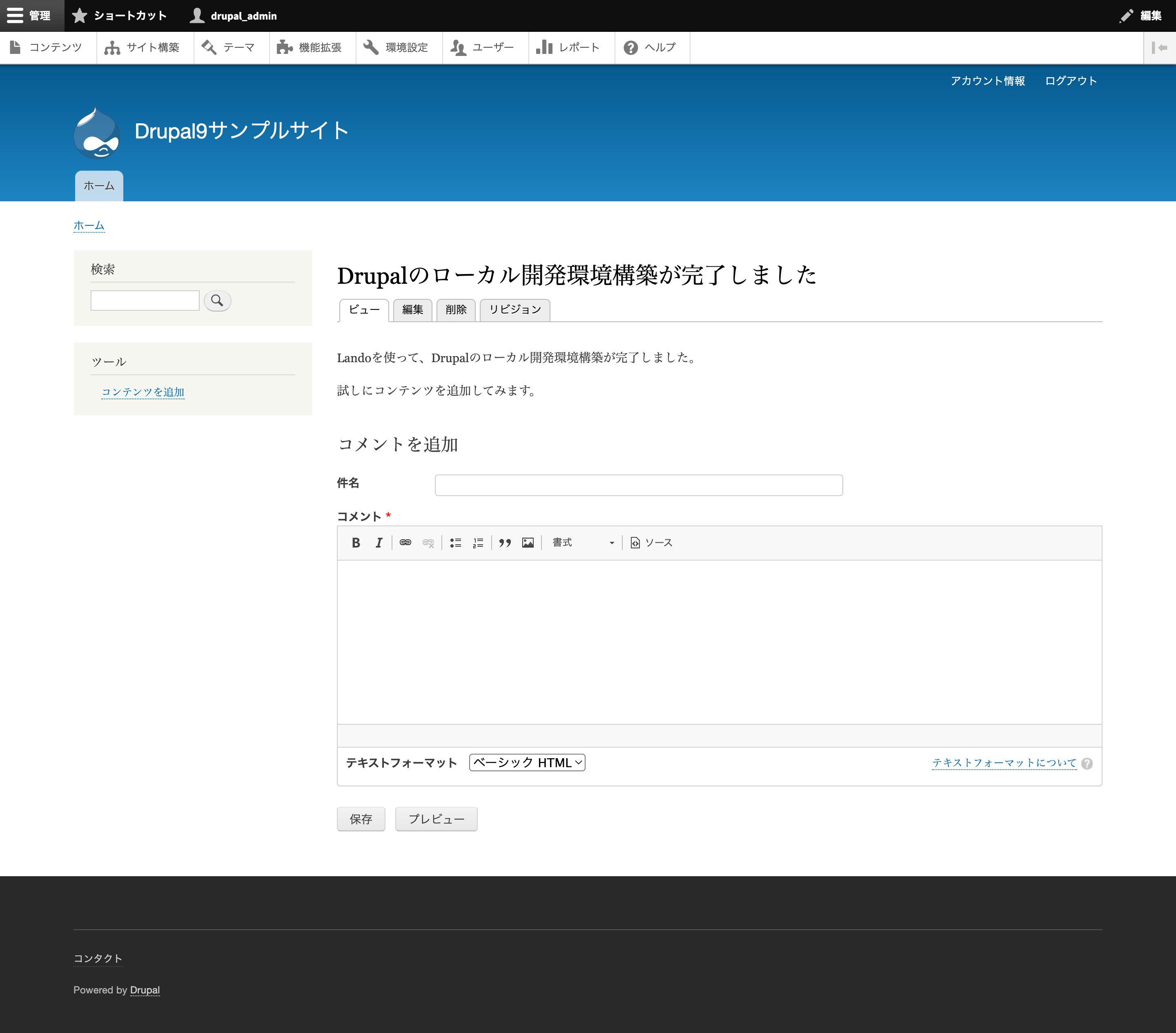
設定ファイルを他の人に共有する
.lando.ymlファイルを他の人に共有すれば、同じ環境を構築できます。
不可視ファイルのため、Finderで表示されていない場合はshift + command + .(ピリオド)で表示を切り替えられます。
.lando.ymlファイルを受け取った側は、まず「プロジェクトの作成」と同じ手順でプロジェクトフォルダの作成をします。
composer create-project drupal/recommended-project drupal_project_copy
プロジェクトフォルダの直下に.lando.ymlファイルを配置し、下記コマンドを実行します。
lando rebuild -y
完了すると、最後に「APPSERVER URLS」にURLが表示されるので、アクセスしてDrupalのインストールに進みます。
Landoがインストールされていれば、これだけで同じ環境が構築できます。
まとめ
Landoを使えば、簡単にDrupalの開発環境が構築できました。
人によっては、ターミナルを使うというだけで「なんだか難しそう……」と思ったかもしれません。
しかし、実際に試してみると基本的に質問に答えていくだけで済むので、その通りに進めていくだけで簡単に構築できました。
また、1度Landoをインストールしてしまったら、次回以降の構築は「プロジェクトフォルダの作成」からなのでさらにラクになります。
他にも環境構築には選択肢がありますが、選択に迷うのであればぜひLandoを検討してみてはいかがでしょうか。

モチヤスタッフ
Drupalなど技術に関する投稿をモチヤのスタッフが行っています。







