Drupalが使えるレンタルサーバー一覧とDrupalのインストール方法
 モチヤスタッフ
モチヤスタッフ

Drupalを利用するためには、最終的にウェブサーバー上にホスティングする必要があります。
今回はDrupalが使えるレンタルサーバーをご紹介し、それぞれのDrupalをセットアップするまでの手順を紹介します。
どのレンタルサーバーを利用するか迷っている方は、ぜひ参考にしてください。
Drupalの基本
Drupalは無料で利用できるオープンソースの CMS(コンテンツ管理システム)です。
Drupalに関する詳しい解説は過去に記事にしているので、詳細や特徴が気になる方はそちらもぜひご覧ください。
Drupalに最適なレンタルサーバーの選び方
まず、Drupalに最適なレンタルサーバーの選び方を紹介します。
執筆時の2024年4月時点ではDrupal 10が最新バージョンのため、Drupal 10を導入する前提でご紹介します。
必要なサーバーのスペック
まず、Drupal 10を運用するためには、PHP 8.1以上、MySQLやMariaDBなどのデータベースのサポートが必要です。
さらに詳細なDrupal 10の動作環境に関しては過去に記事にしているため、詳細な情報が知りたい方は下記の記事も合わせてご覧ください。
セキュリティの高さ
次に、サーバーのセキュリティとサポート体制も重要です。
Drupalはセキュリティの高さで有名ですが、いくらセキュリティに強いCMSを使っていても、サーバーのセキュリティが低いと意味がありません。
サポート体制
サポートが必要になった場合に、どこまでサポートしてくれるのかも確認しておきましょう。
サポートはチャットなのか電話なのか、また、問い合わせできる時間なども確認しておきましょう。
各レンタルサーバーの紹介と評価
ここからは、有名なレンタルサーバーをいくつか紹介します。
なお、情報は記事執筆時点(2024年4月)のものになります。
最新の情報については各サーバーの公式サイトをご参照ください。
エックスサーバー
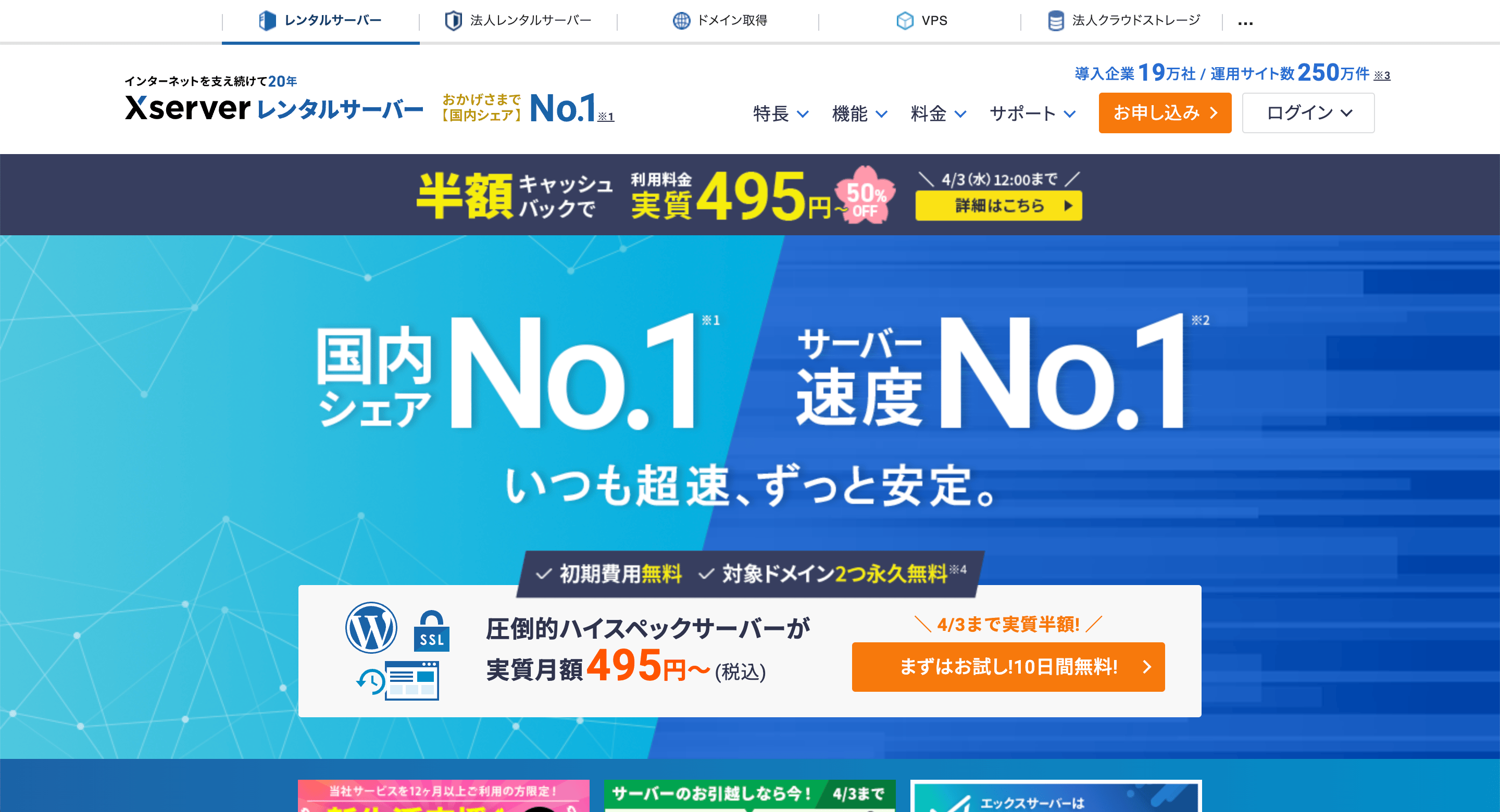
| 項目 | 内容 |
|---|---|
| 特徴 | 表示速度を高めるさまざまな仕組みが用意されているサーバー速度No.1のレンタルサーバー |
| 料金 | ・スタンダードプラン:月額1,100円(1年間契約の場合) ・プレミアムプラン:月額2,200円(1年間契約の場合) ・ビジネスプラン:月額4,400円(1年間契約の場合) ※契約期間が長いと割引率も高くなります |
| 対応PHP | PHP 5.1.6 〜 PHP 8.2.x |
| 対応DB | MySQL 5.7.x MariaDB 10.5.x |
さくらのレンタルサーバ
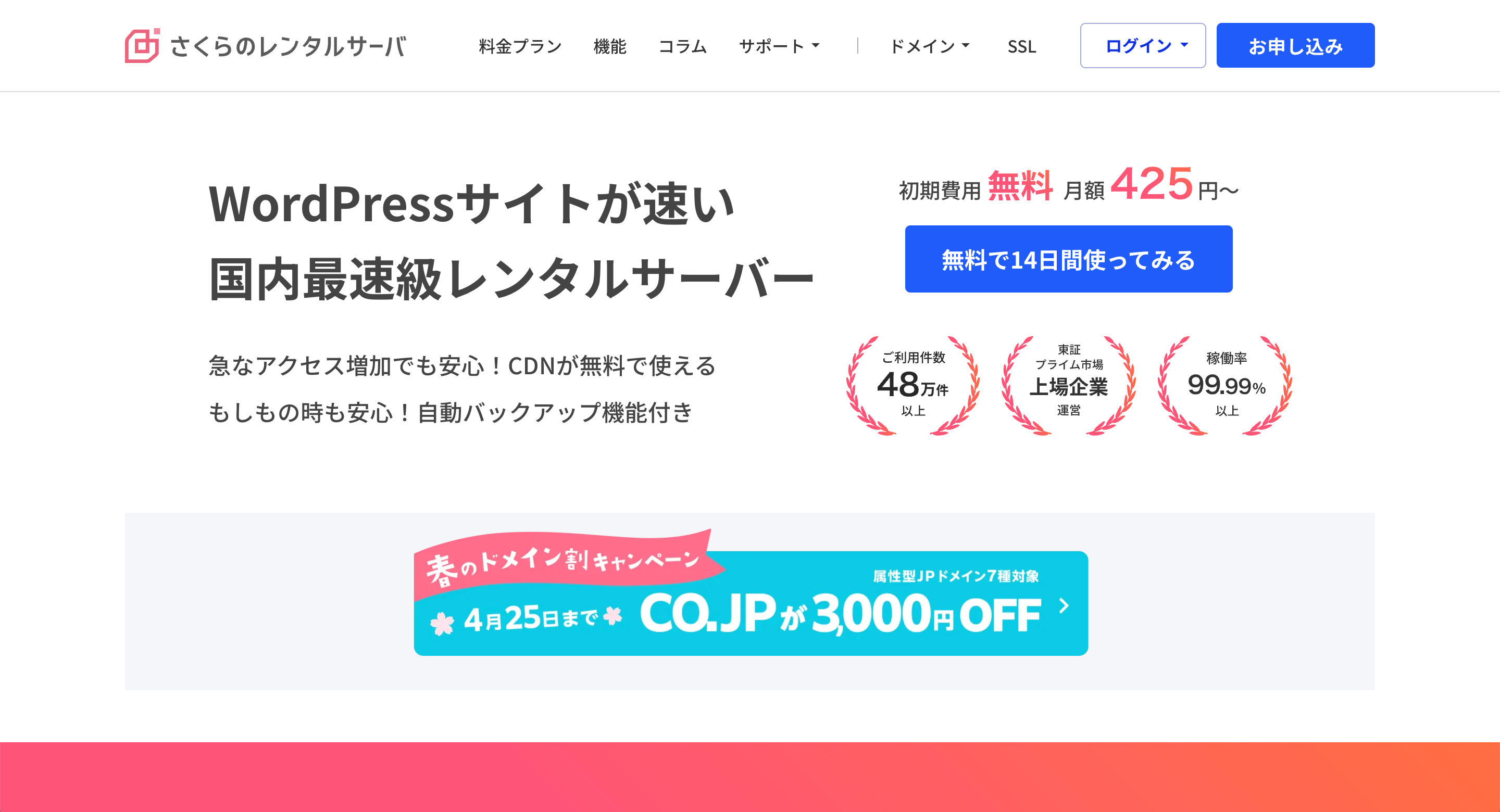
| 項目 | 内容 |
|---|---|
| 特徴 | 月額換算で500円から始められ、バックアップやステージング機能まで用意されているレンタルサーバー |
| 料金 | ・スタンダードプラン:月額500円〜 (ライトプランやメールボックスプランはDBが使えないため注意) |
| 対応PHP | 標準はPHP 8.2 選択可能バージョンは5.2、5.3、5.4、5.6、7.4、8.0、8.1、8.2、8.3 |
| 対応DB | MySQL 5.7 |
ロリポップ!
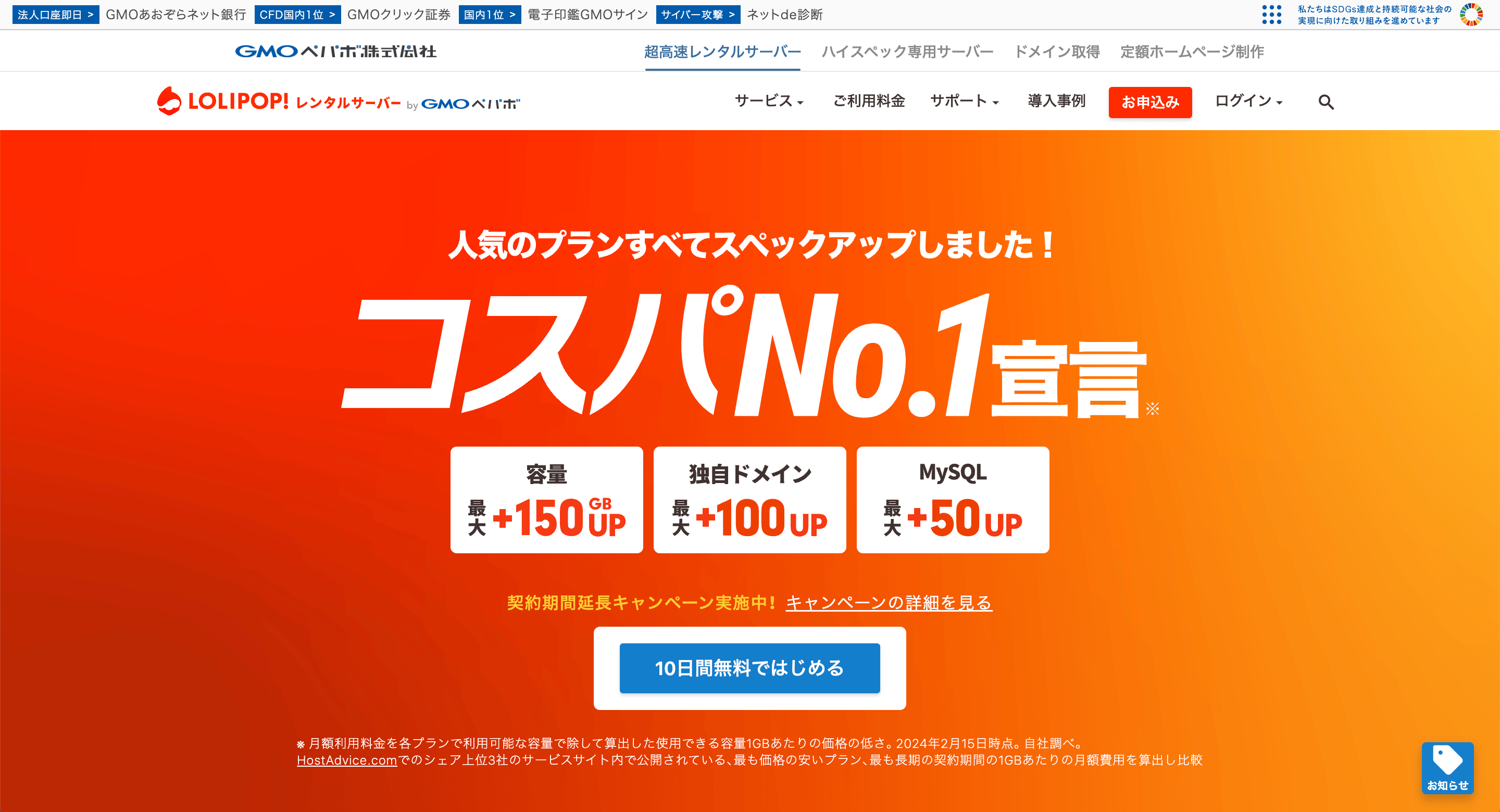
| 項目 | 内容 |
|---|---|
| 特徴 | 表示速度と安さとサポートの3つが揃ったコストパフォーマンスに優れたレンタルサーバー |
| 料金 | ・ライトプラン:月額220円〜 ・スタンダードプラン:月額440円〜 ・ハイスピードプラン:月額550円〜 ・エンタープライズプラン:月額2,200円〜 (エコノミープランはDBが使えないため注意) |
| 対応PHP | PHP 7.4 〜 PHP 8.2 |
| 対応DB | MySQL 5.7 |
コアサーバー
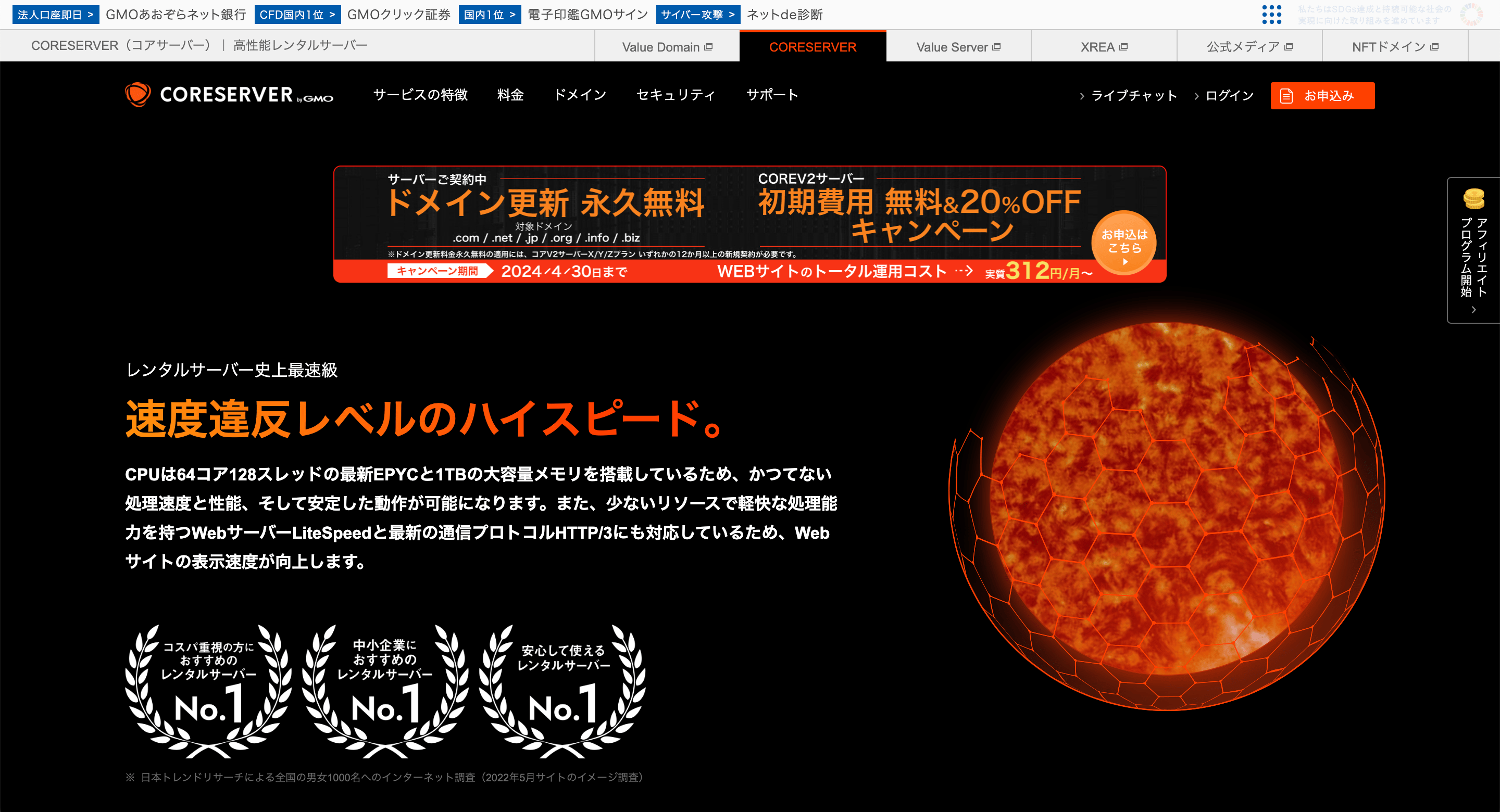
| 項目 | 内容 |
|---|---|
| 特徴 | Drupalを管理画面から簡単にインストールする「アプリインストール」機能が備わっていることが特徴のレンタルサーバー |
| 料金 | ・CORE-X:月額390円〜 ・CORE-Y:月額690円〜 ・CORE-Z:月額1,990円〜 |
| 対応PHP | 標準はPHP 7.4 選択可能バージョンは5.3、5.4、5.5、5.6、7.0、7.1、7.2、7.3、7.4、8.0、8.1、8.2 |
| 対応DB | MySQL 5.7 MariaDB 10.6 |
レンタルサーバー以外の選択肢
レンタルサーバーは費用を抑えて手軽に始められることが魅力ですが、大規模なウェブサイトを作る場合は、大量のアクセス数に耐えきれず、ユーザーがウェブサイトにアクセスできなくなる可能性があります。
AWS(Amazon Web Services)やMicrosoft Azureなどのクラウドホスティングサービスを使えば、アクセス数に応じて柔軟にリソース調整ができ、大量のアクセスにも対応できます。
しかし、その分レンタルサーバーに比べると料金や管理の難易度が高くなってしまいます。
弊社モチヤではサーバー管理まで含めて行う「Drupal構築パッケージ」をご用意しています。
急なアクセス増加にも対応できるため、大規模なウェブサイト構築を行いたい場合は、ぜひご検討ください。
各レンタルサーバーでDrupalを導入するまでの手順
ここからは、実際に先ほど挙げた4つのレンタルサーバーを利用して、Drupalを導入するまでの手順をご紹介します。
基本的にはどのレンタルサーバーも、下記の手順でインストールを行います。
- サーバーの申し込み
- SSH接続の設定
- 管理画面でデータベースとユーザーを作成
- Drupalの公式サイトから最新のDrupalをダウンロードし、サーバーにアップロード
- DrupalをアップロードしたURLにアクセスし、Drupalのインストール作業を行う
- 「settings.php」を編集して信頼できるホストパターンを設定
4以降は共通なので、まずは1〜3の方法について、各レンタルサーバーごとに紹介します。
管理画面の使いやすさなども、レンタルサーバーを選ぶ上で非常に重要な要素になってくるため、その観点でもご覧ください。
各レンタルサーバーの申し込みとデータベースの作成
エックスサーバー
アカウントの申し込み
エックスサーバーの公式サイトで「申し込み」ボタンをクリックし、新規申し込みを行います。
まずはサーバー契約内容の入力で、サーバーID(FTP接続時や、無料のエックスサーバードメインに使用される)の入力や、プランの選択をします。
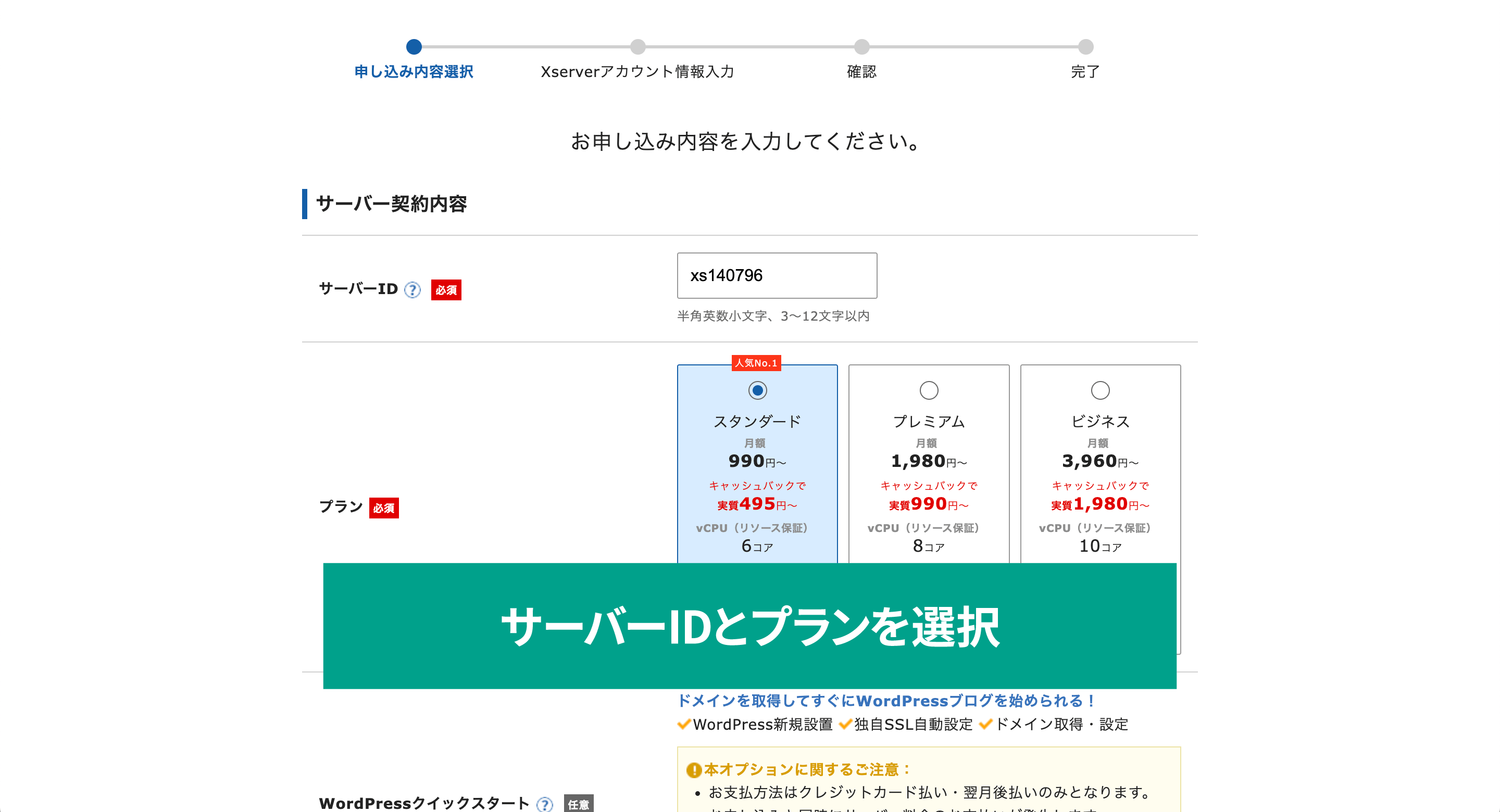
入力したら「Xserverアカウントの登録へ進む」ボタンで次に進みます。
次に、アカウント情報を入力します。
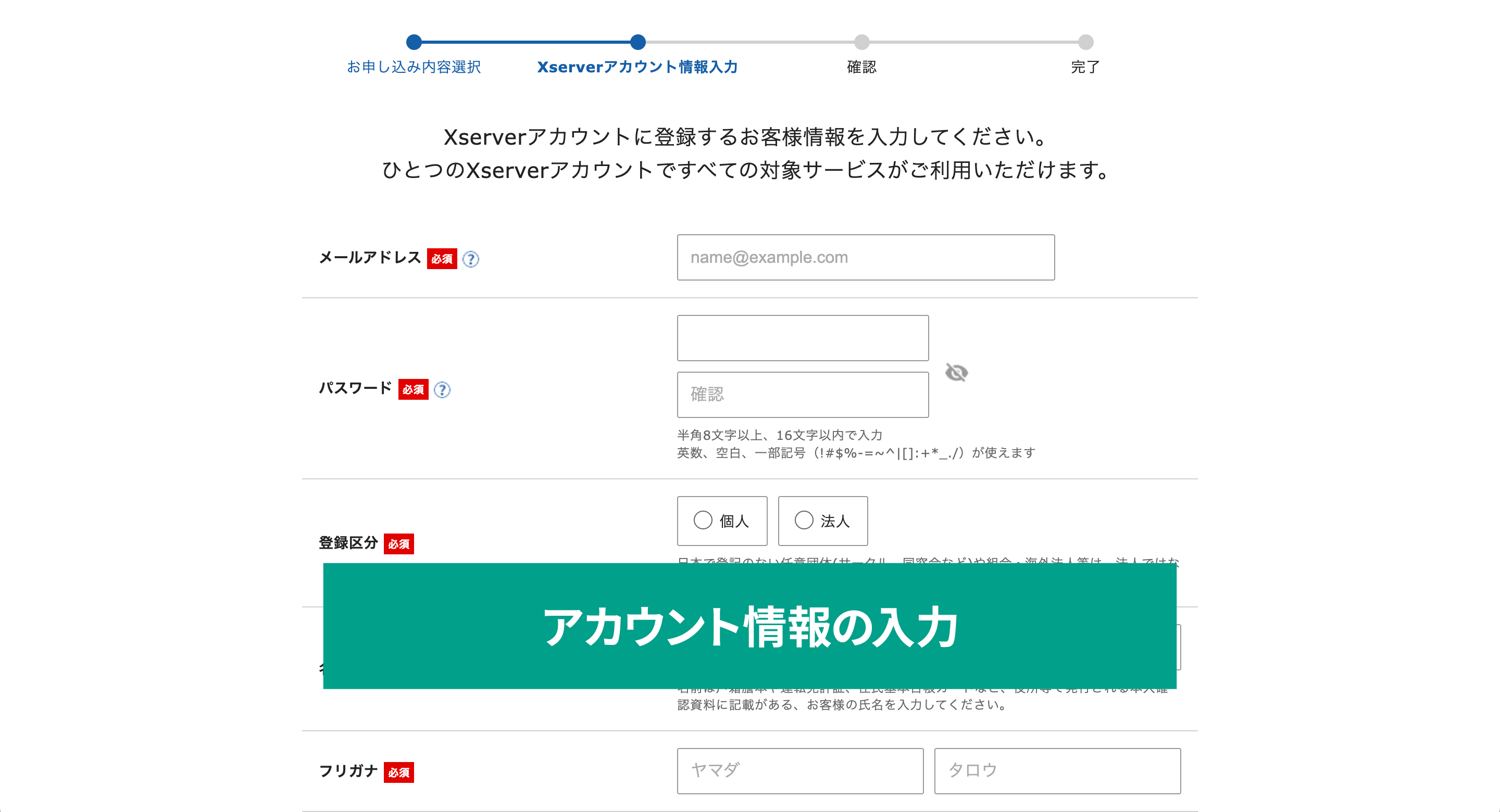
すべて入力できたら、「次へ進む」ボタンをクリックします。
あとは指示に従ってメール認証やSMS認証、確認を行います。
すべての確認が終わると、管理画面に移動します。
ここで契約したサーバーの一覧が表示されるので、対象の「サーバー管理」ボタンをクリックします。
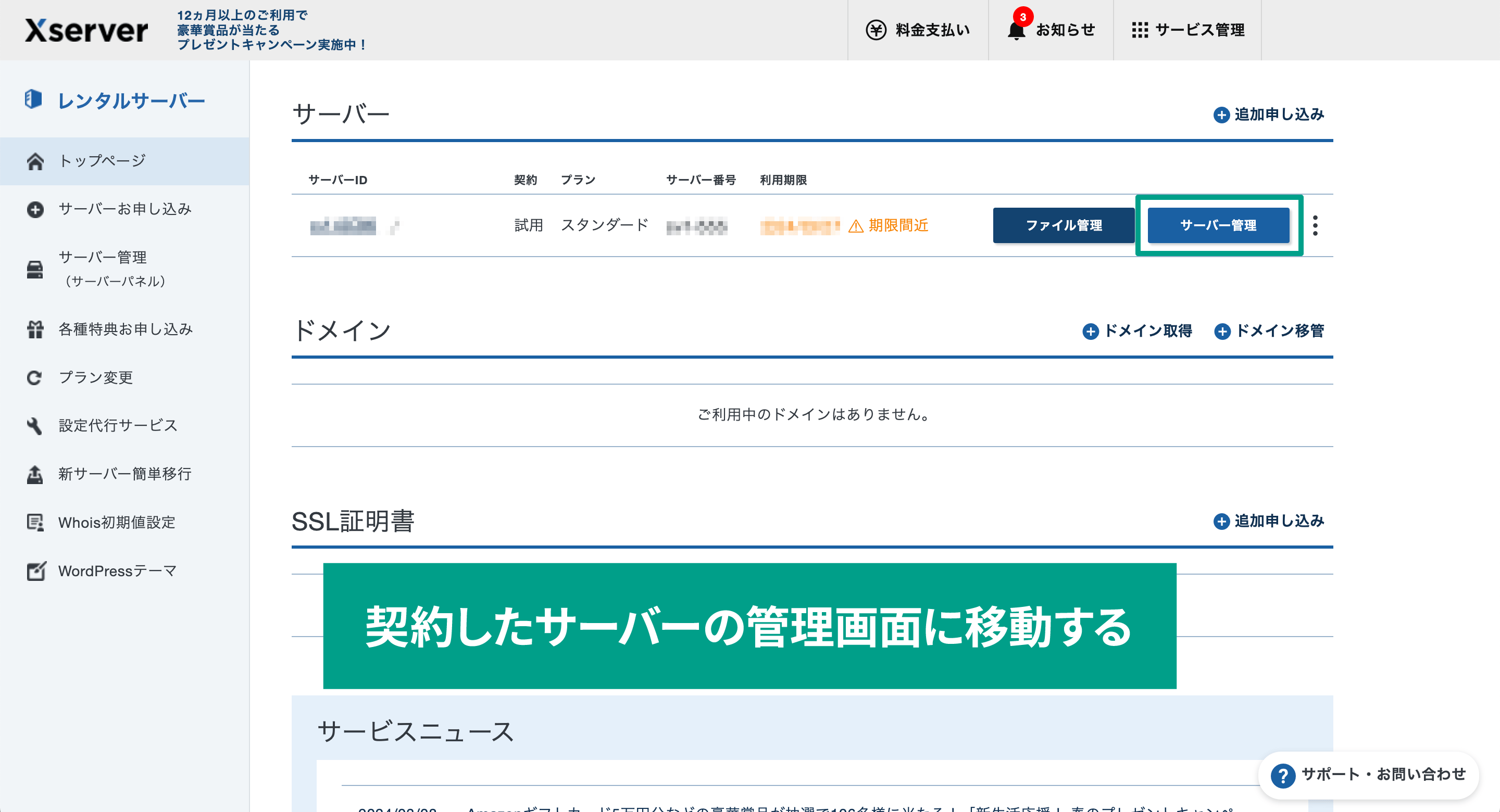
遷移先のサーバー管理画面で、FTP情報やドメイン情報、データベースなどさまざまな情報を確認・設定できます。
なお、10日間の無料トライアルが終了するまでに契約しないと、サーバーは利用できなくなるので注意しましょう。
ドメイン設定
まず、ドメインの設定は「ドメイン設定」から追加や確認ができます。
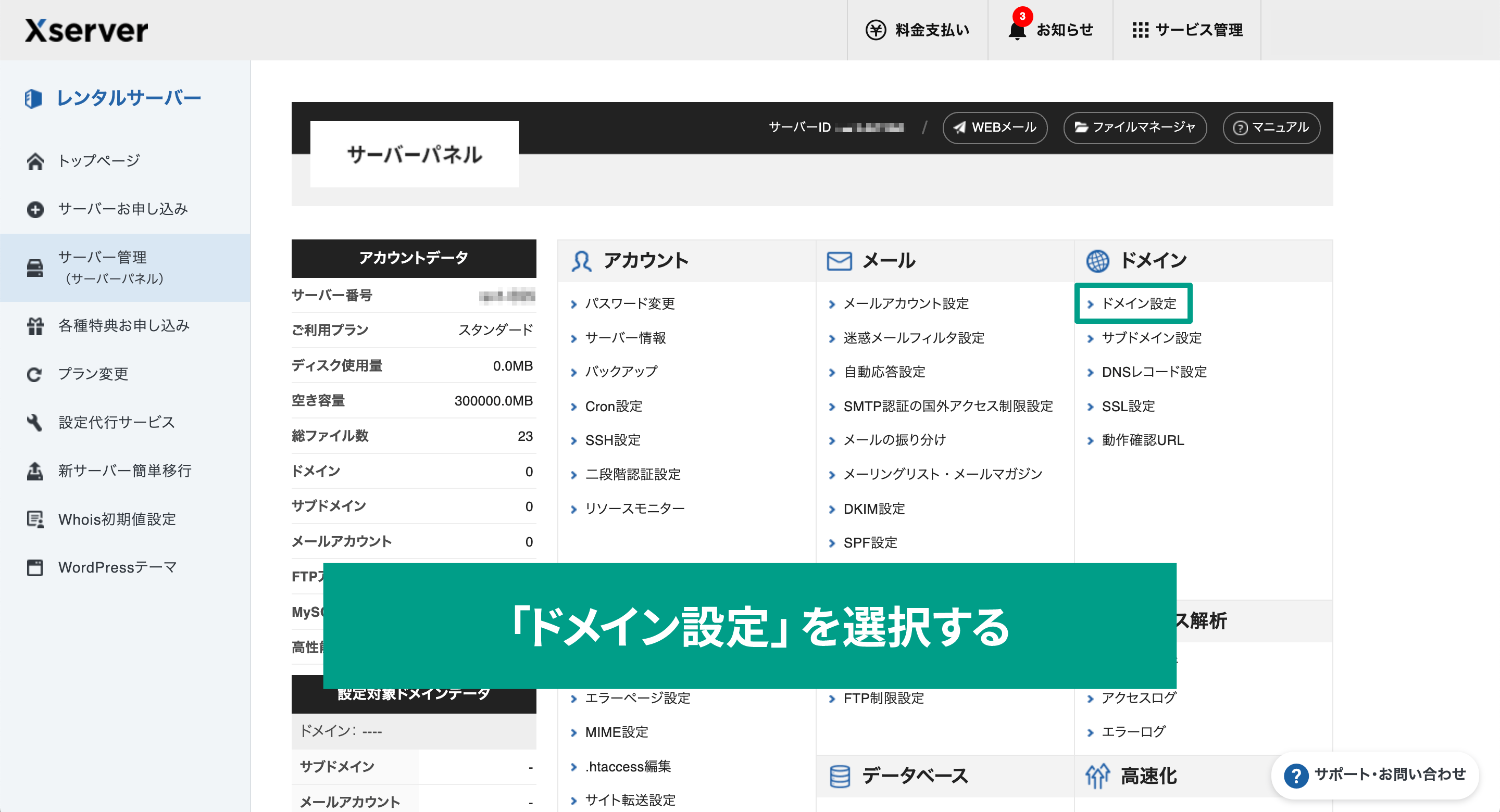
エックスサーバーでは、「サーバーID.xsrv.jp」形式の初期ドメインが無料で使用できるので、今回はこのドメインを使用しますが、独自ドメインを追加したい場合は[ドメイン設定追加]タブから追加します。
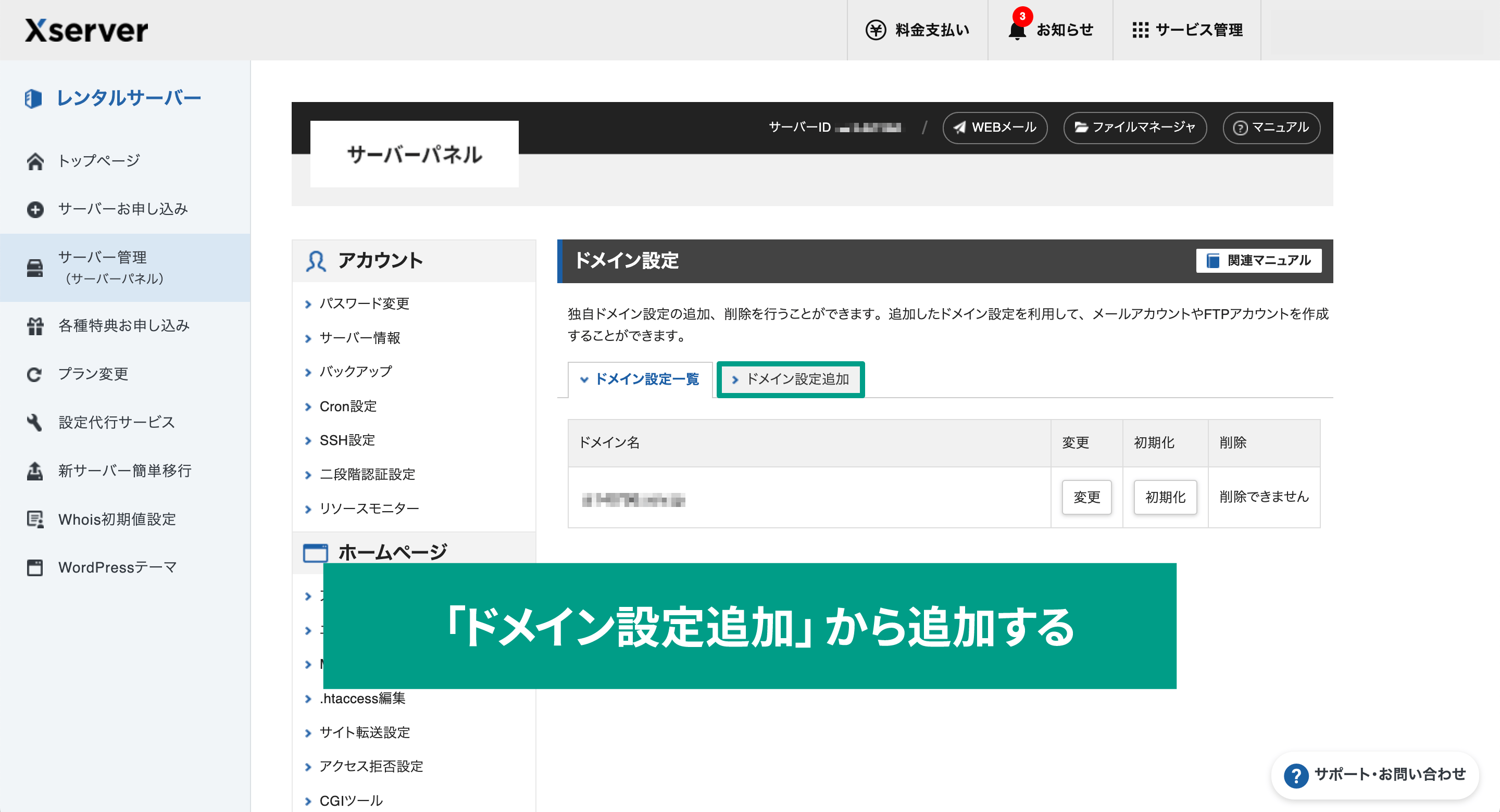
FTP情報の確認
FTP情報を確認するためには「サブFTPアカウント設定」をクリックします。
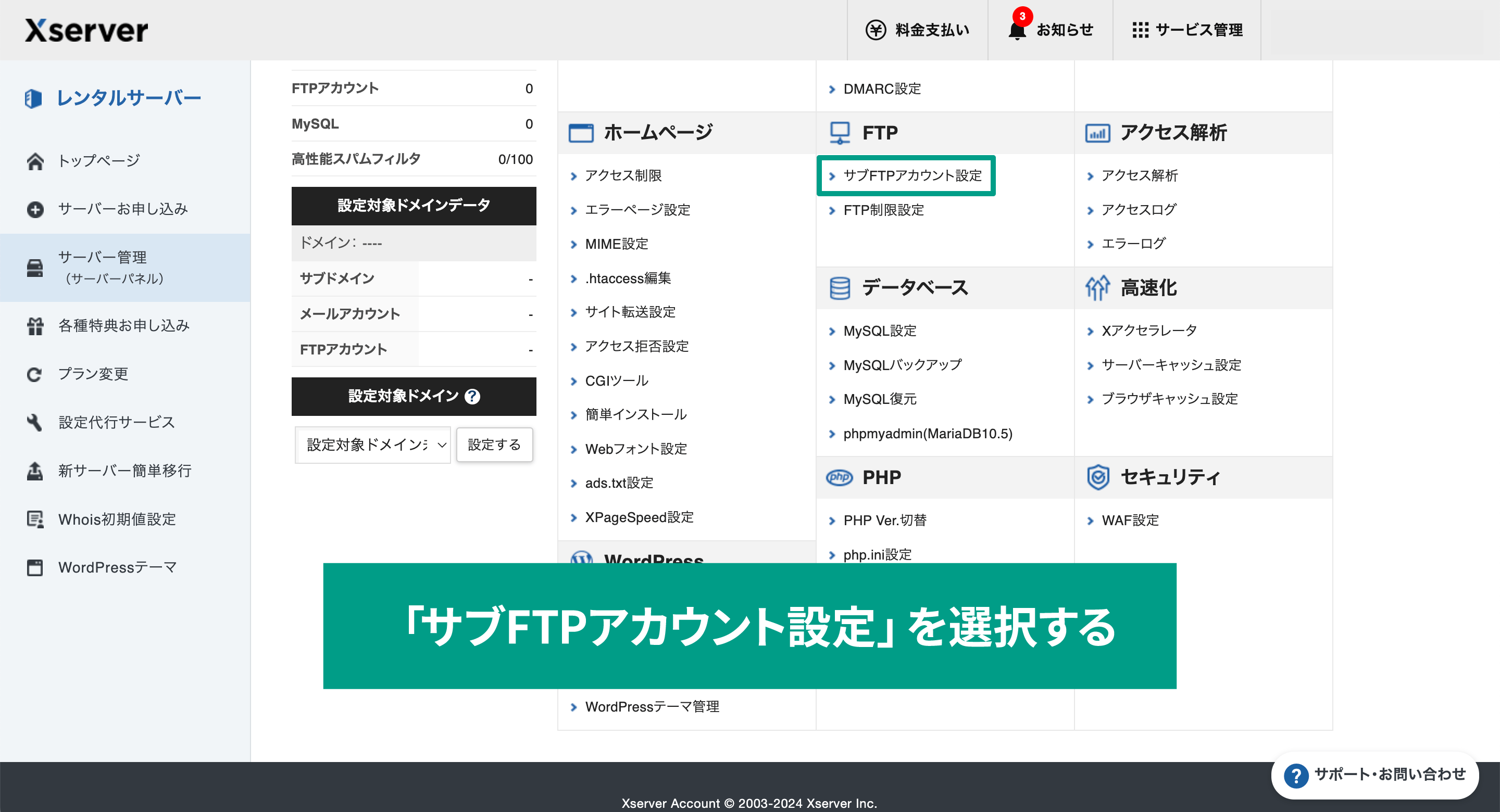
[FTPソフト設定]タブでメインのFTPアカウントの設定内容が確認できます。
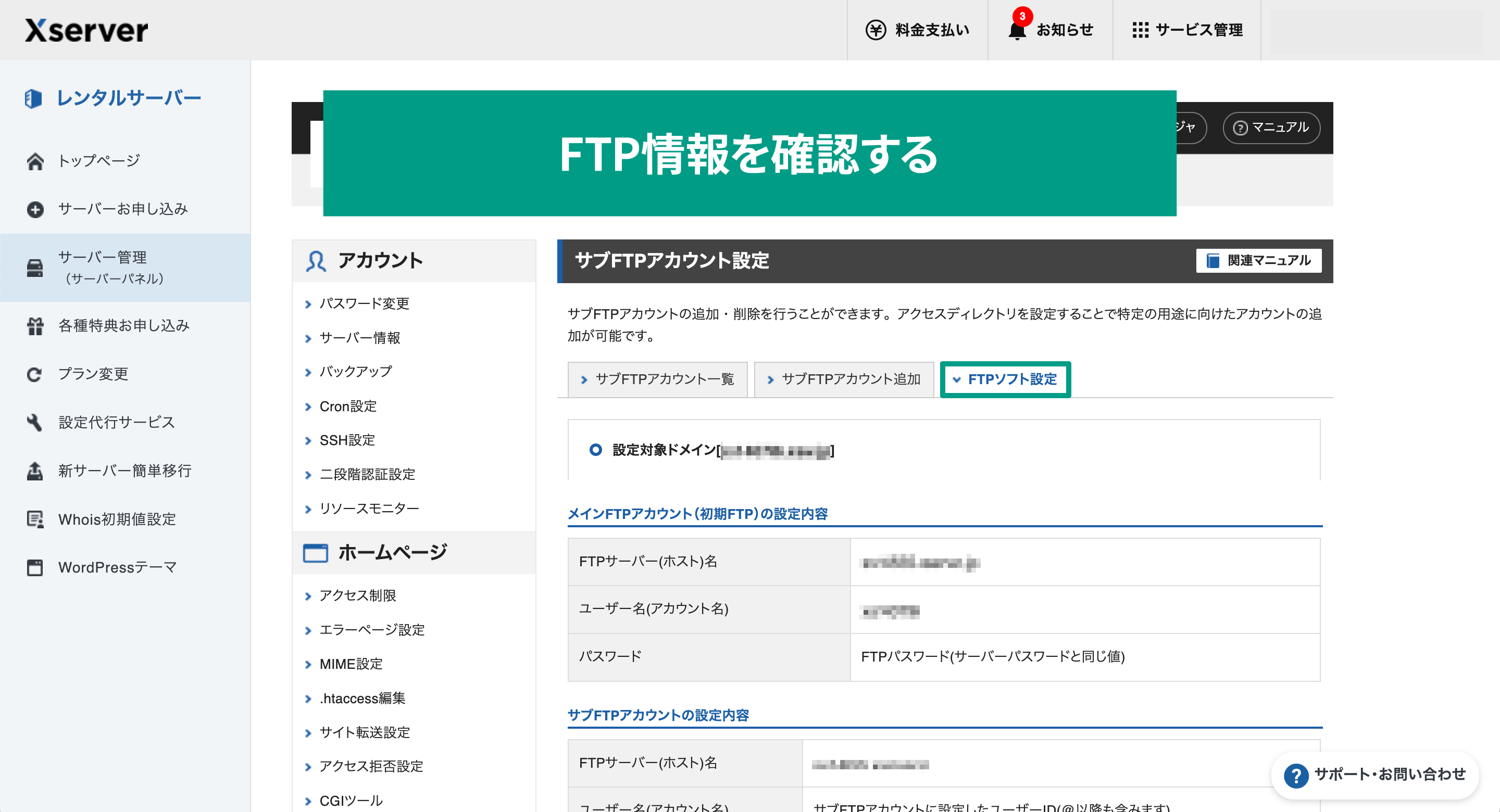
サブFTPアカウントもここで追加できますが、今回はメインアカウントを使用して接続します。
なお、FTP情報はサーバー登録後に送られてくるメールアドレスにも記載されています。
データベースの作成
最後にデータベースの作成です。
「MySQL設定」を選択します。
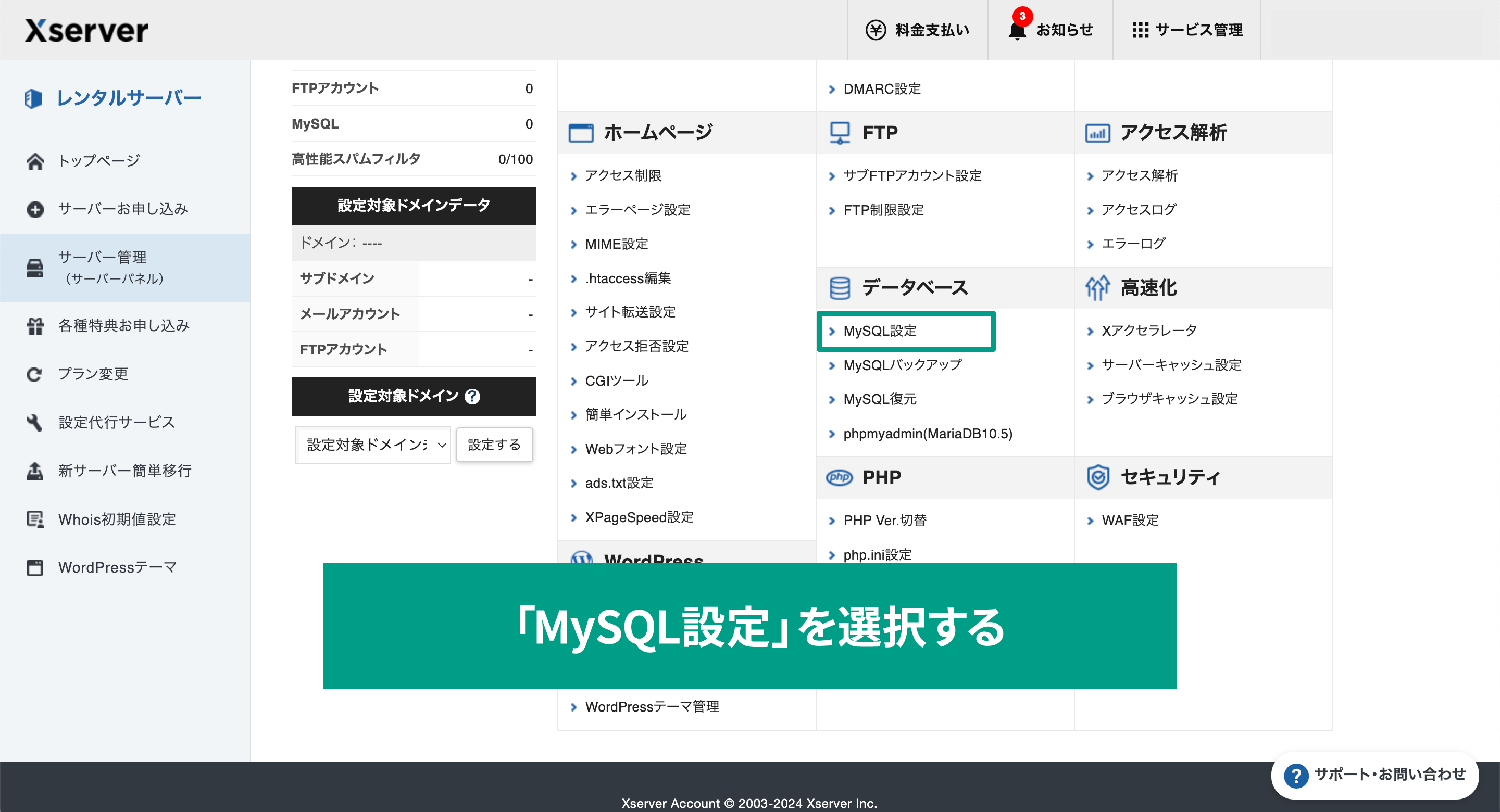
[MySQL追加]タブでデータベースを追加し、[MySQLユーザ追加]タブでユーザーを追加できます。
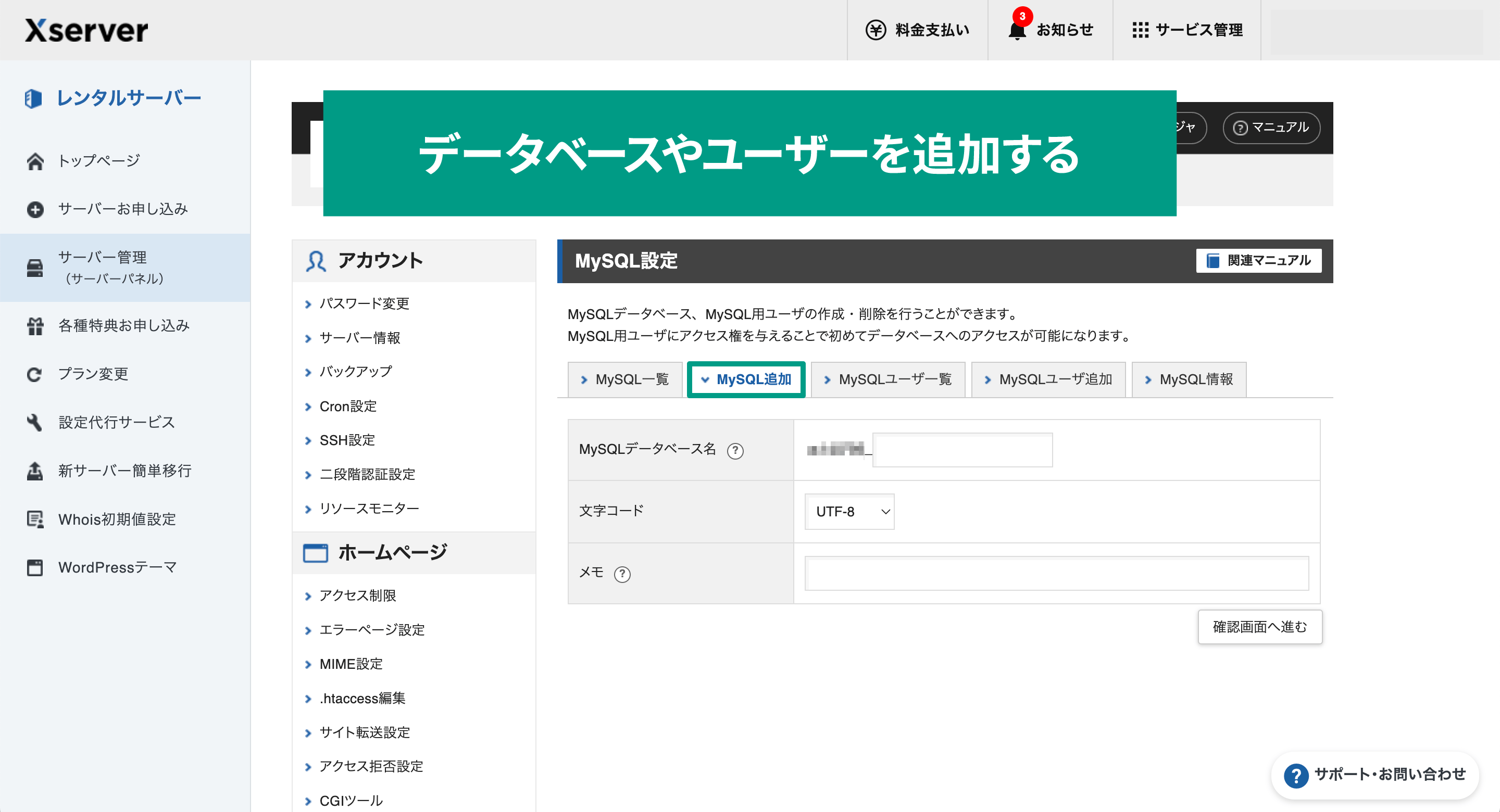
また、ユーザーを追加したあとは[MySQL一覧]タブで「アクセス権所有ユーザ」でユーザを設定しましょう。
データベースの詳細情報は[MySQL情報]タブで確認できます。
これで、エックスサーバーのFTP情報の確認や設定、データベースの作成は完了です。
さくらのレンタルサーバ
アカウントの申し込み
さくらのレンタルサーバーのウェブサイトで「お申し込み」ボタンをクリックします。
プランの一覧画面が表示されるので、この中から必要なスペックのプランを選択します
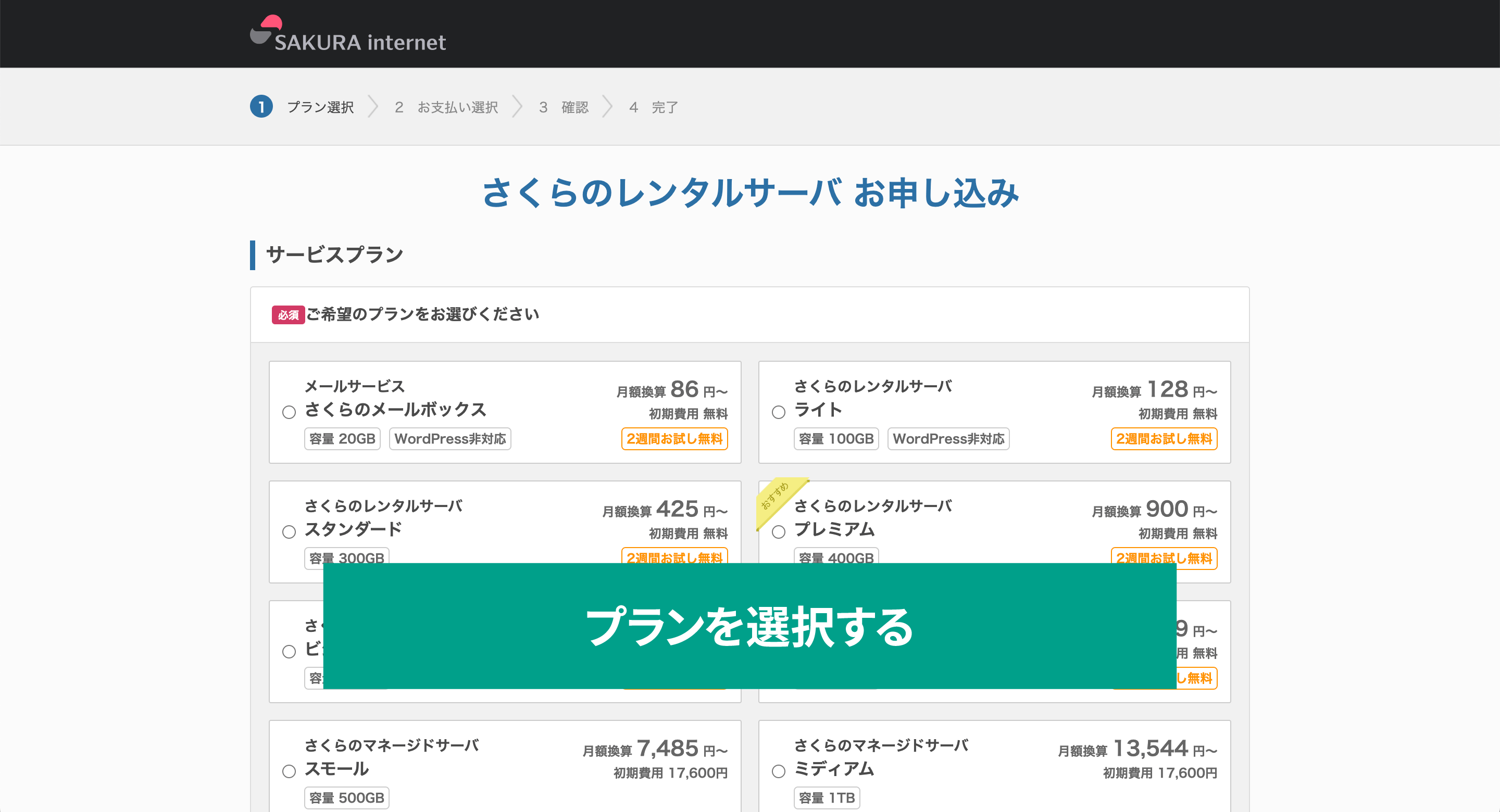
なお、1番料金の安い「さくらのメールボックスプラン」や「ライトプラン」は、Drupalを構築するために必要なMySQLが利用できないため、最低でも「スタンダード」プランを選択するようにしましょう。
今回は「スタンダード」を選択します。
また、下にスクロールすると、初期ドメインの設定や独自ドメインに関する設定画面が表示されます。
今回は初期ドメインを使用する想定なので、初期ドメインのみ設定して進みます。
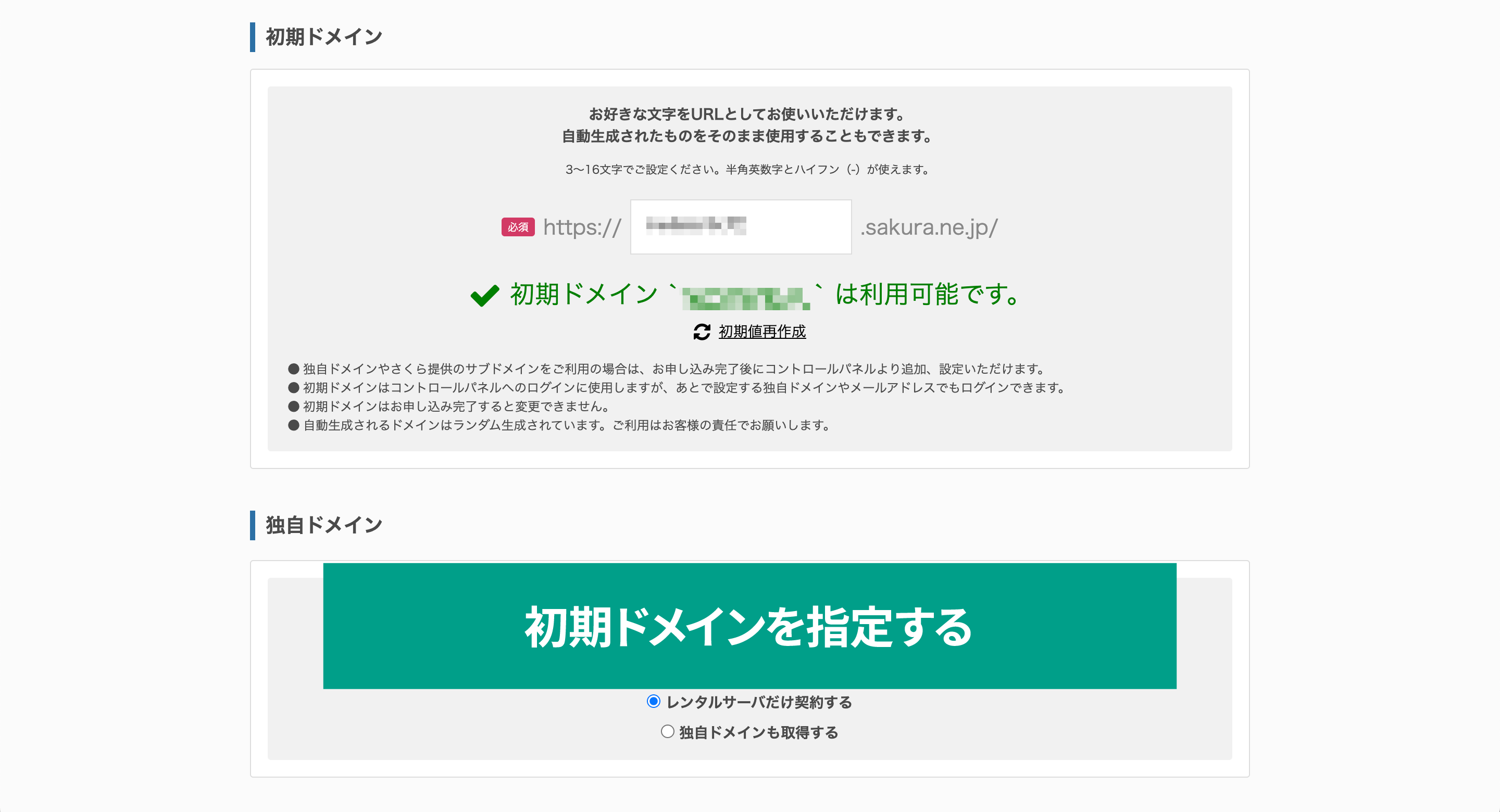
次に進むと、「さくらインターネット会員」のログインか新規登録画面が表示されます。
会員IDを持っていない場合は、指示に従って会員登録を行いましょう。
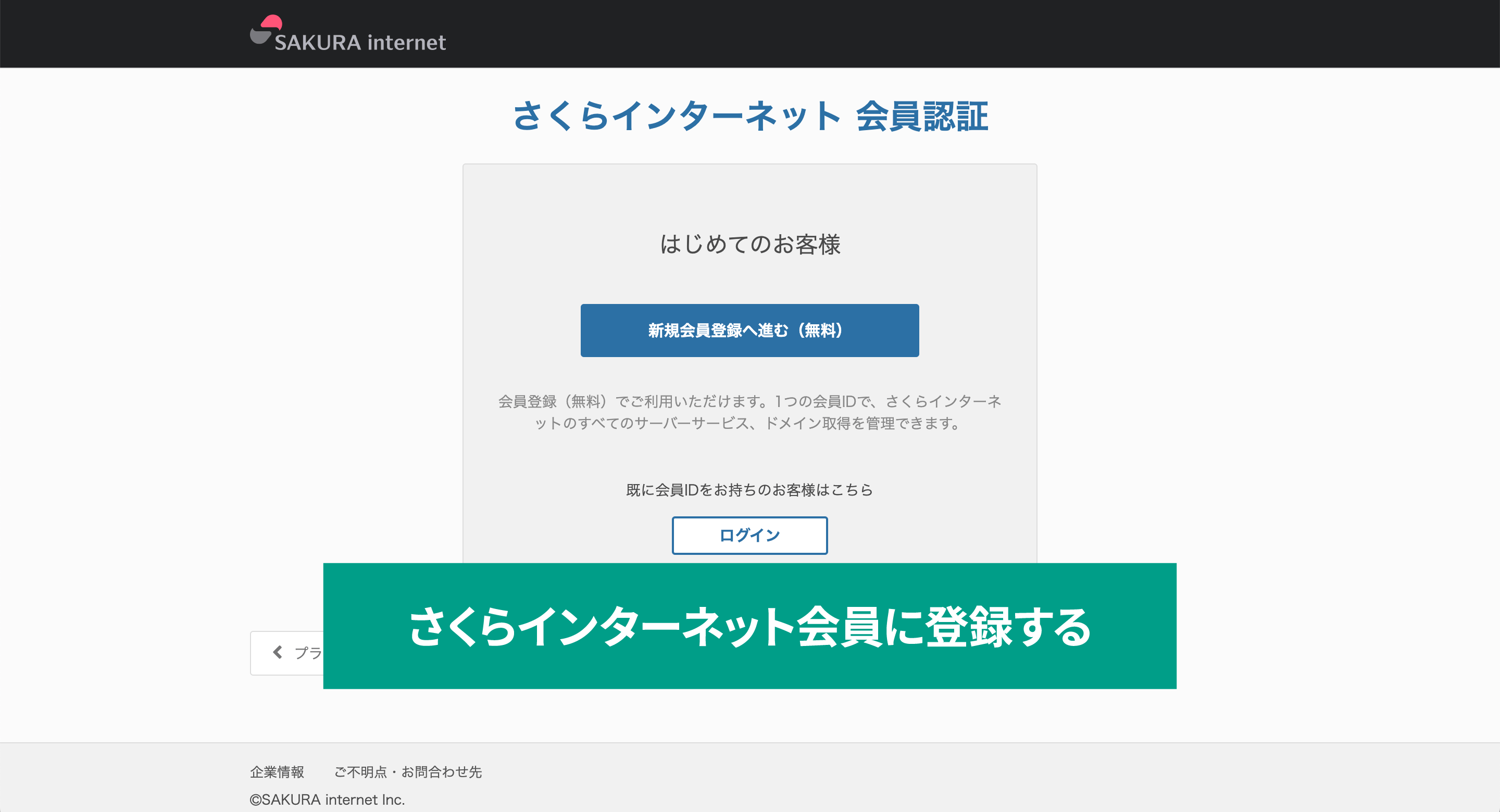
会員登録は支払い方法に関しての情報を入力して確認後、登録が完了します。
完了後に送信されるメールに、ログイン情報やFTPサーバーなどの情報が記載されています。
メールアドレスに記載の情報に従って、会員メニューにログインしましょう。
サイドバーの[契約中のサービス一覧]を選択すると、契約したレンタルサーバーの情報が表示されるので、「コントロールパネルを開く」ボタンをクリックします。
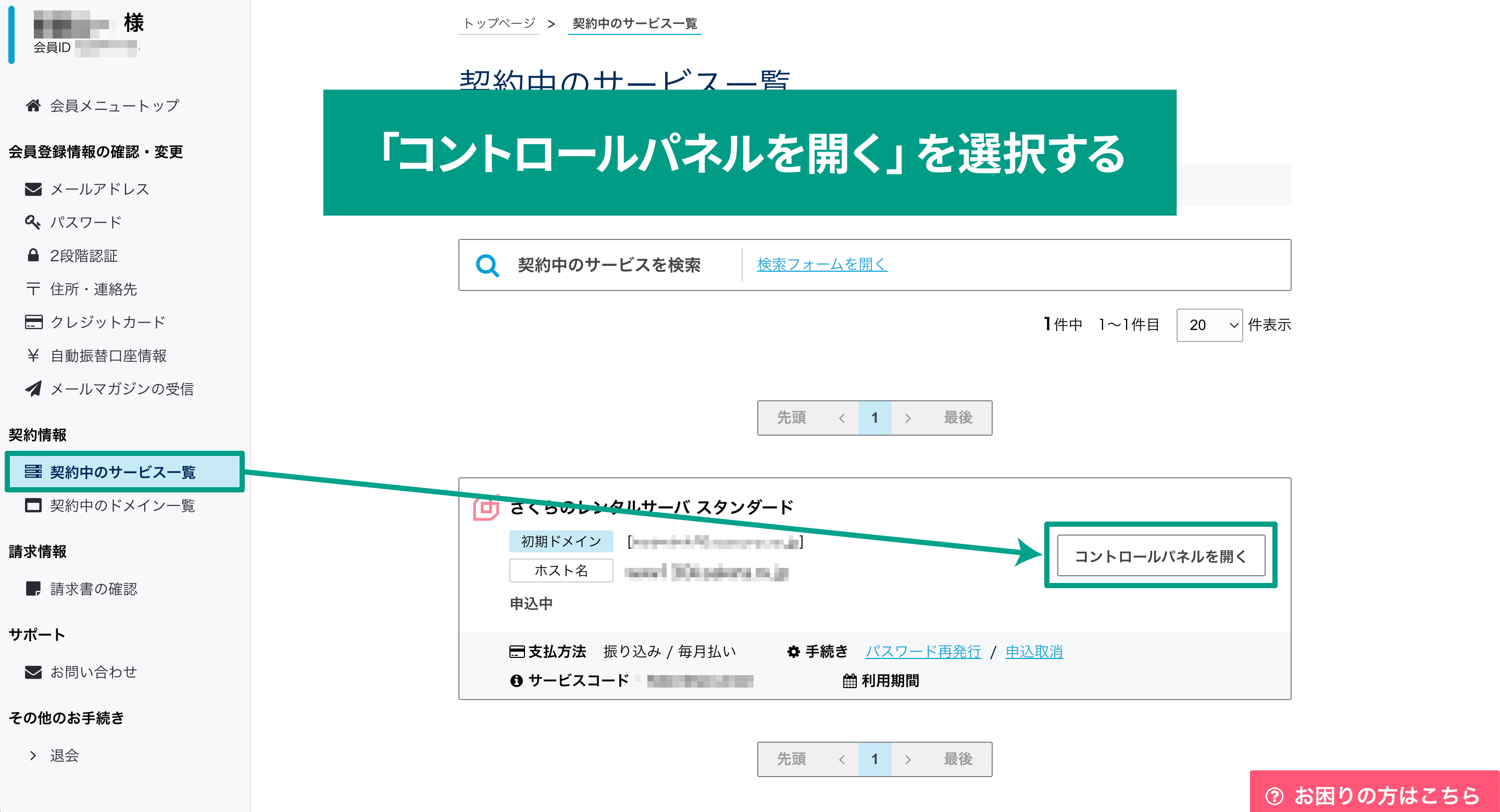
サーバーコントロールパネルが表示されます。
ここで、ドメインやサーバー、データベースの設定ができます。
ドメイン設定
ドメインの確認や設定をしたい場合は、コントロールパネルのサイドバーで[ドメイン/SSL]→[ドメイン/SSL]を選択します。
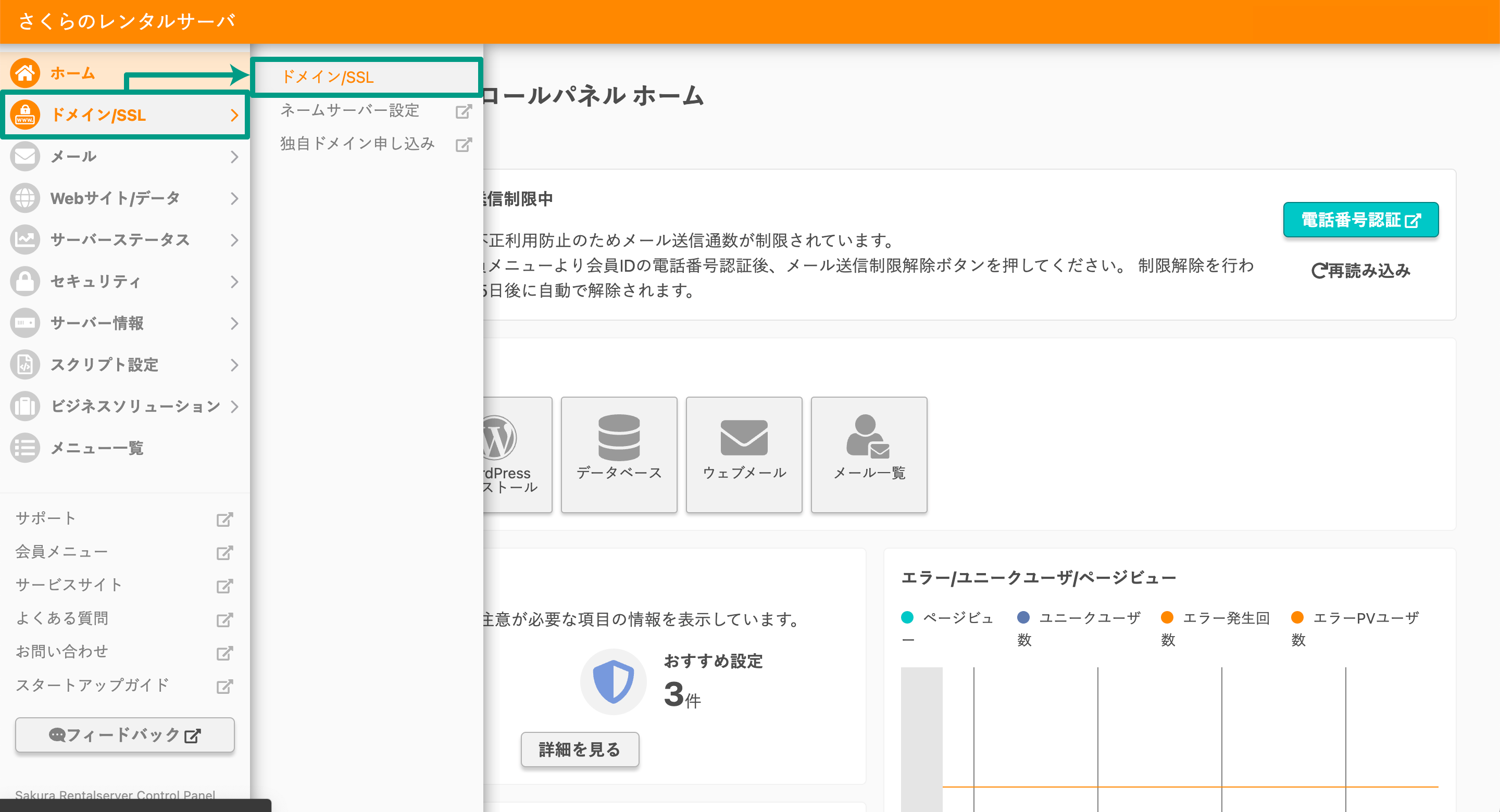
初期ドメインのみが表示されていますが、新規で独自ドメインを追加したい場合は「ドメイン新規追加」ボタンからドメインを追加します。
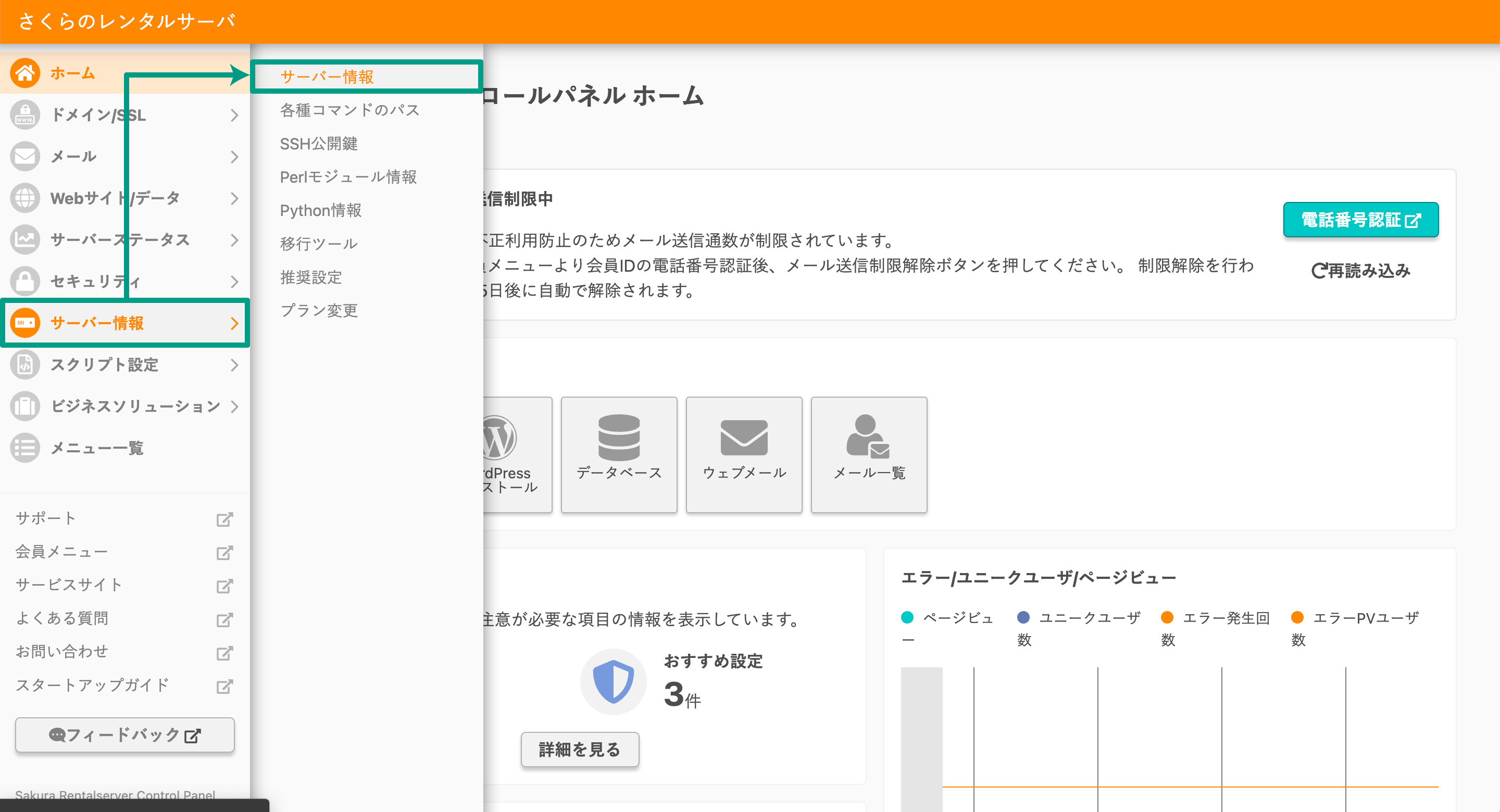
FTP情報の確認
FTP情報は、アカウント登録完了のメールアドレスにも記載されていますが、サイドバーの[サーバー情報]→[サーバー情報]でも確認できます。
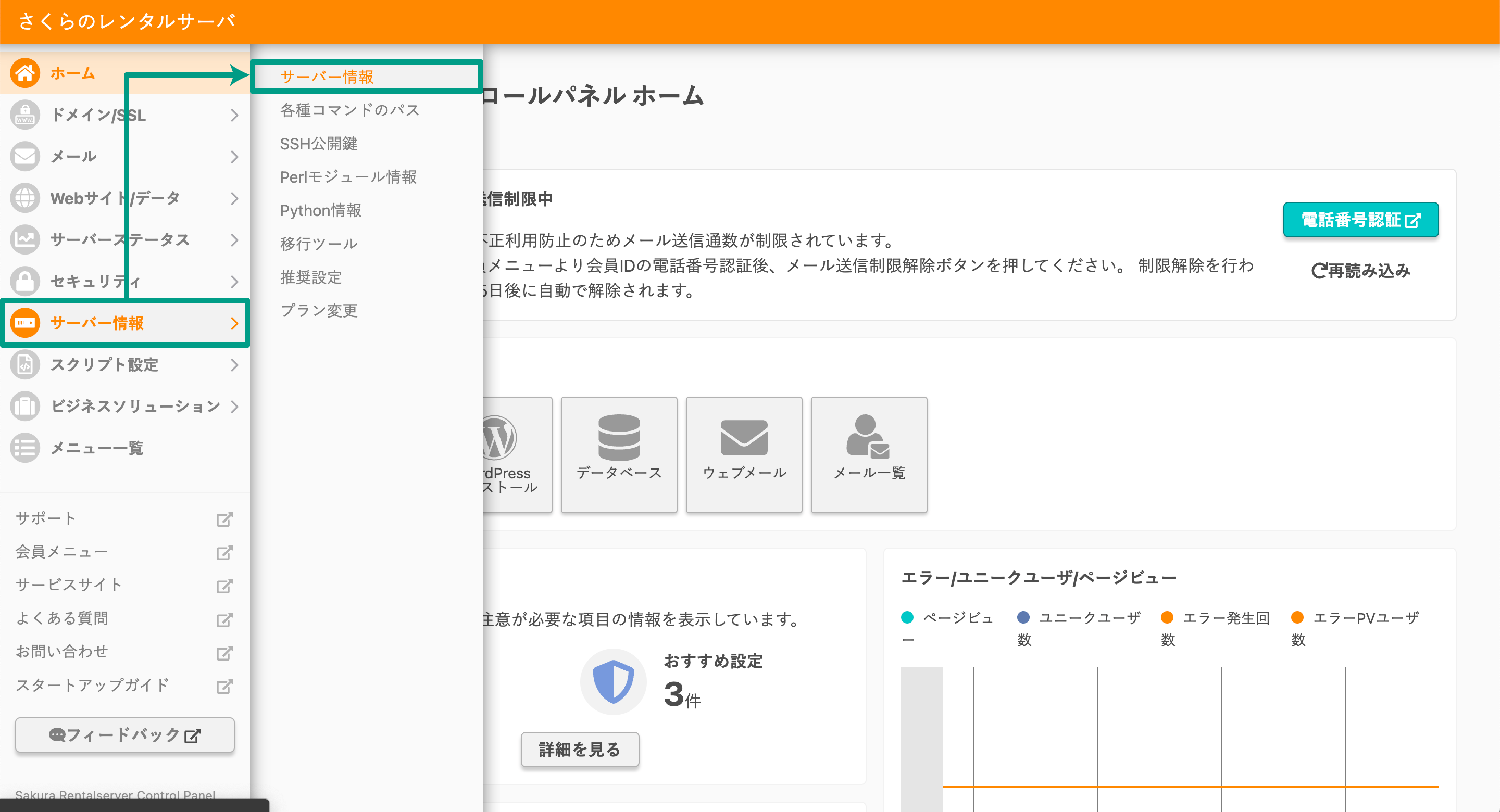
サーバー基本情報の下に、「FTP設定情報」があり、そこに記載されています。
なお、パスワードは初期ドメインのパスワードとなっています。
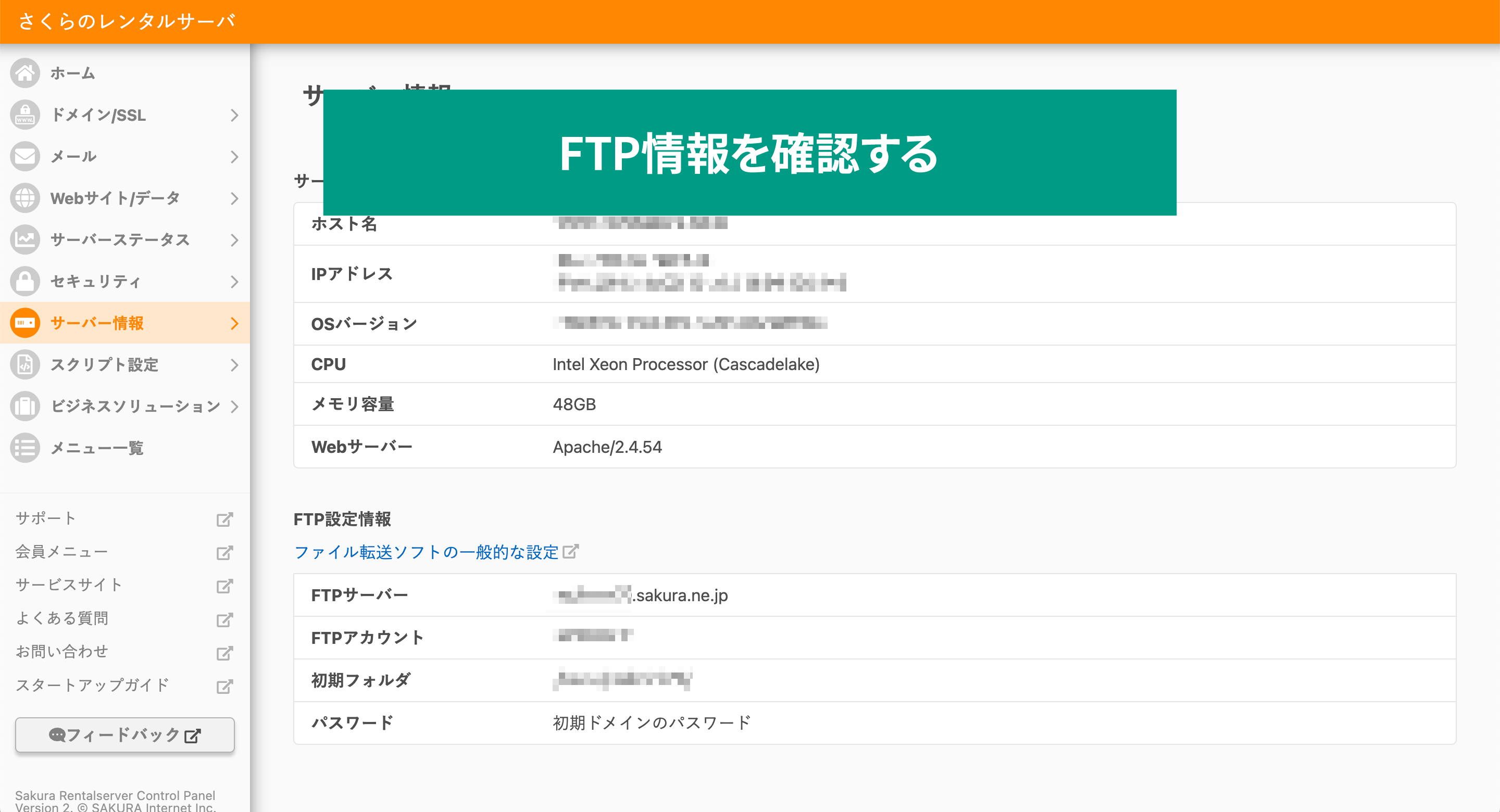
データベースの作成
データベースの作成は、サイドバーの[Webサイト/データ]→[データベース]で作成できます。
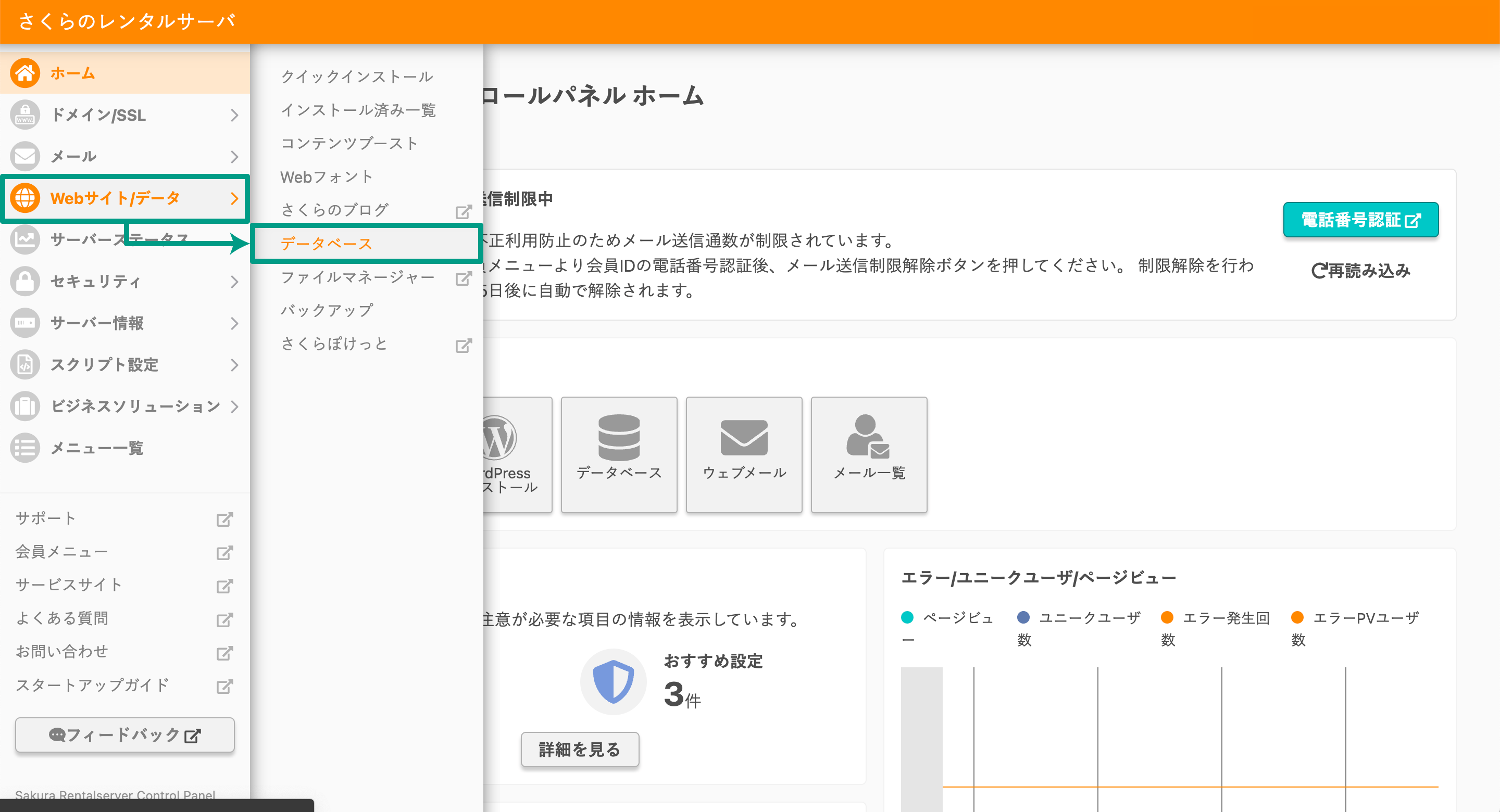
デフォルトではデータベースが1つもないので、「新規追加」ボタンをクリックします。
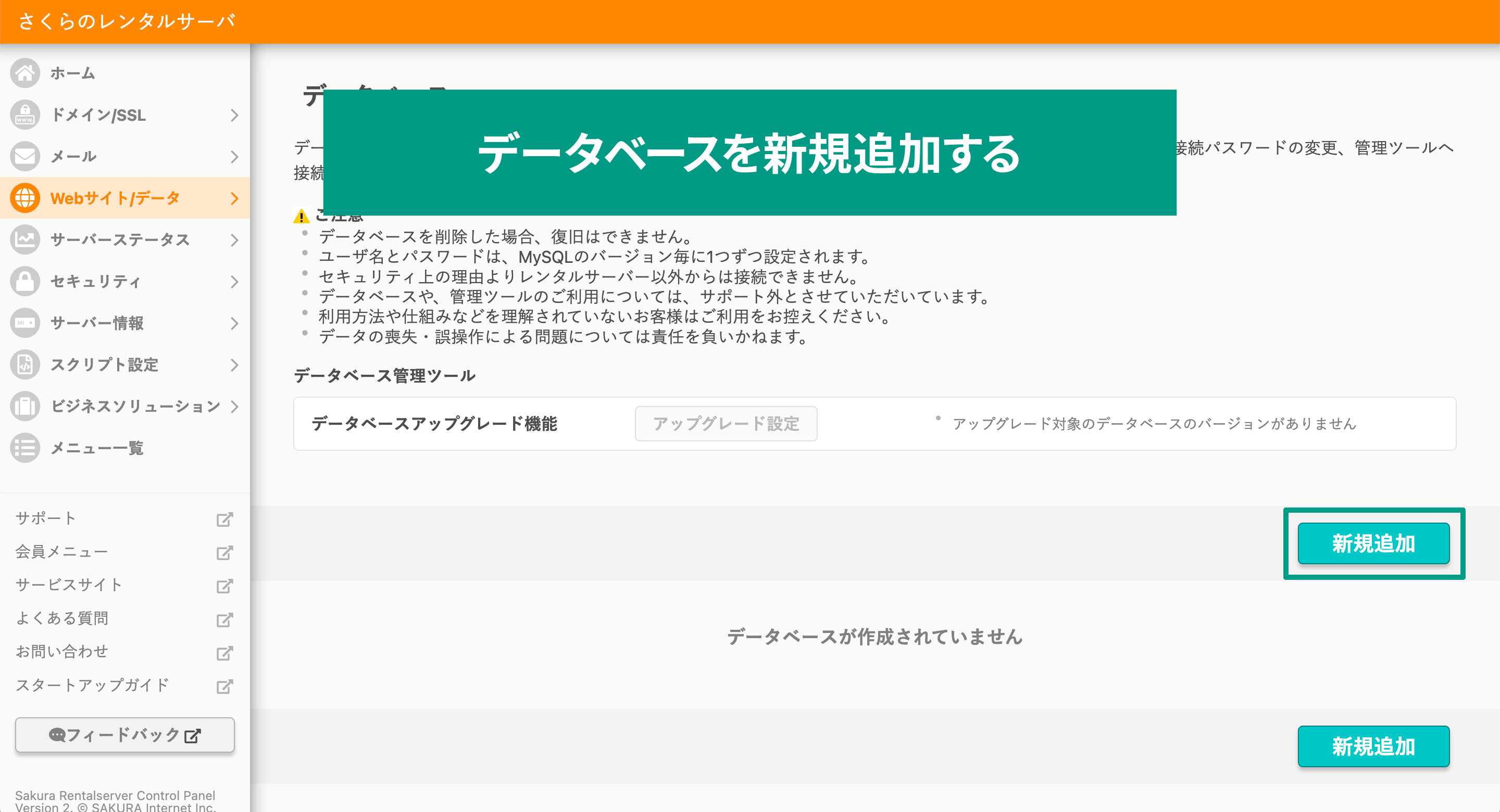
データベース(MySQL)のバージョンや名前、パスワードを入力して作成します。
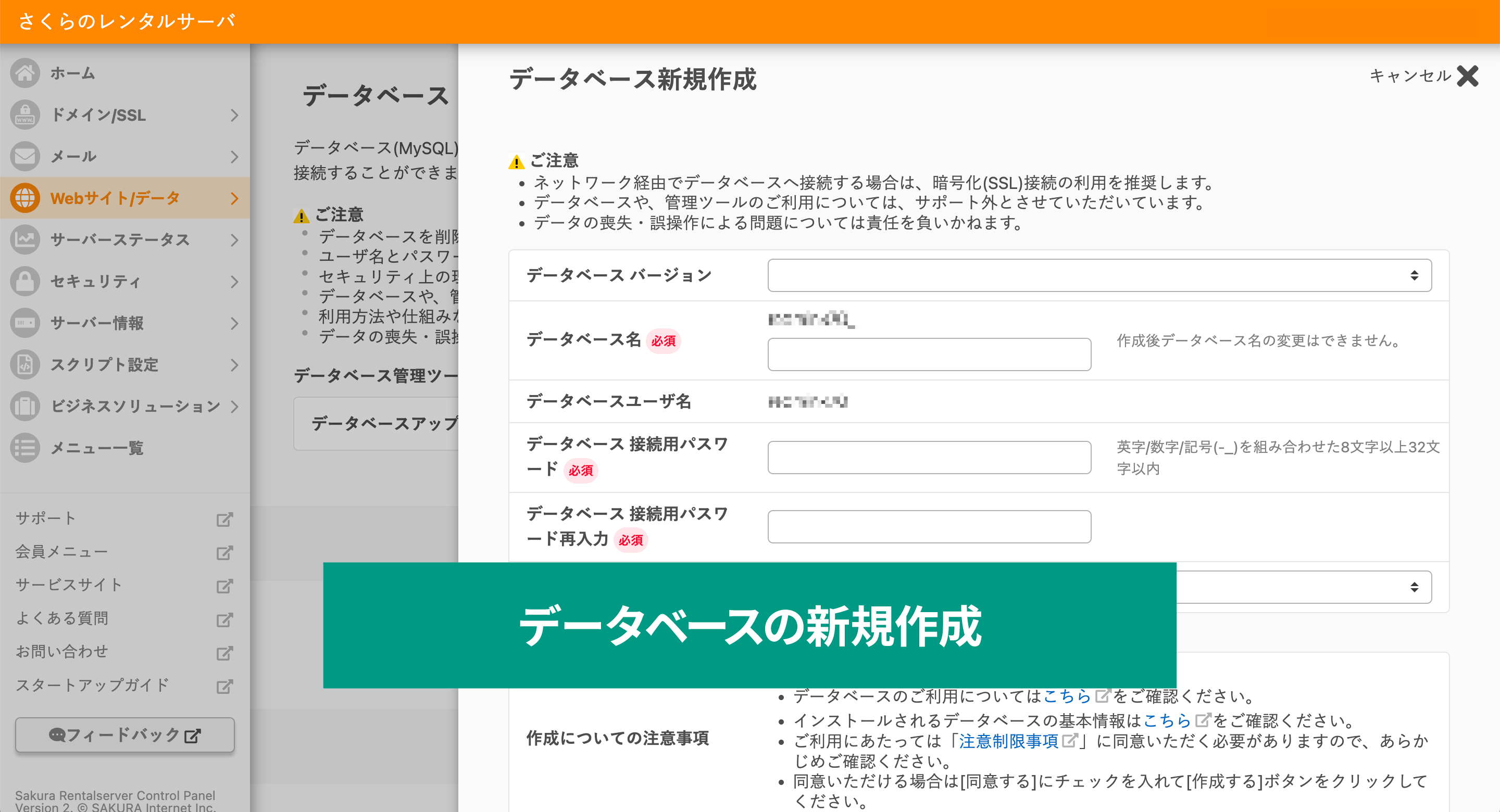
これで、さくらのレンタルサーバのFTP情報の確認や設定、データベースの作成は完了です。
ロリポップ!
アカウントの申し込み
ロリポップの公式サイトで「お申込み」ボタンをクリックし、新規申し込みを行います。
まずはプランの選択画面が表示されるので、この中から必要なサーバープランを選択します。
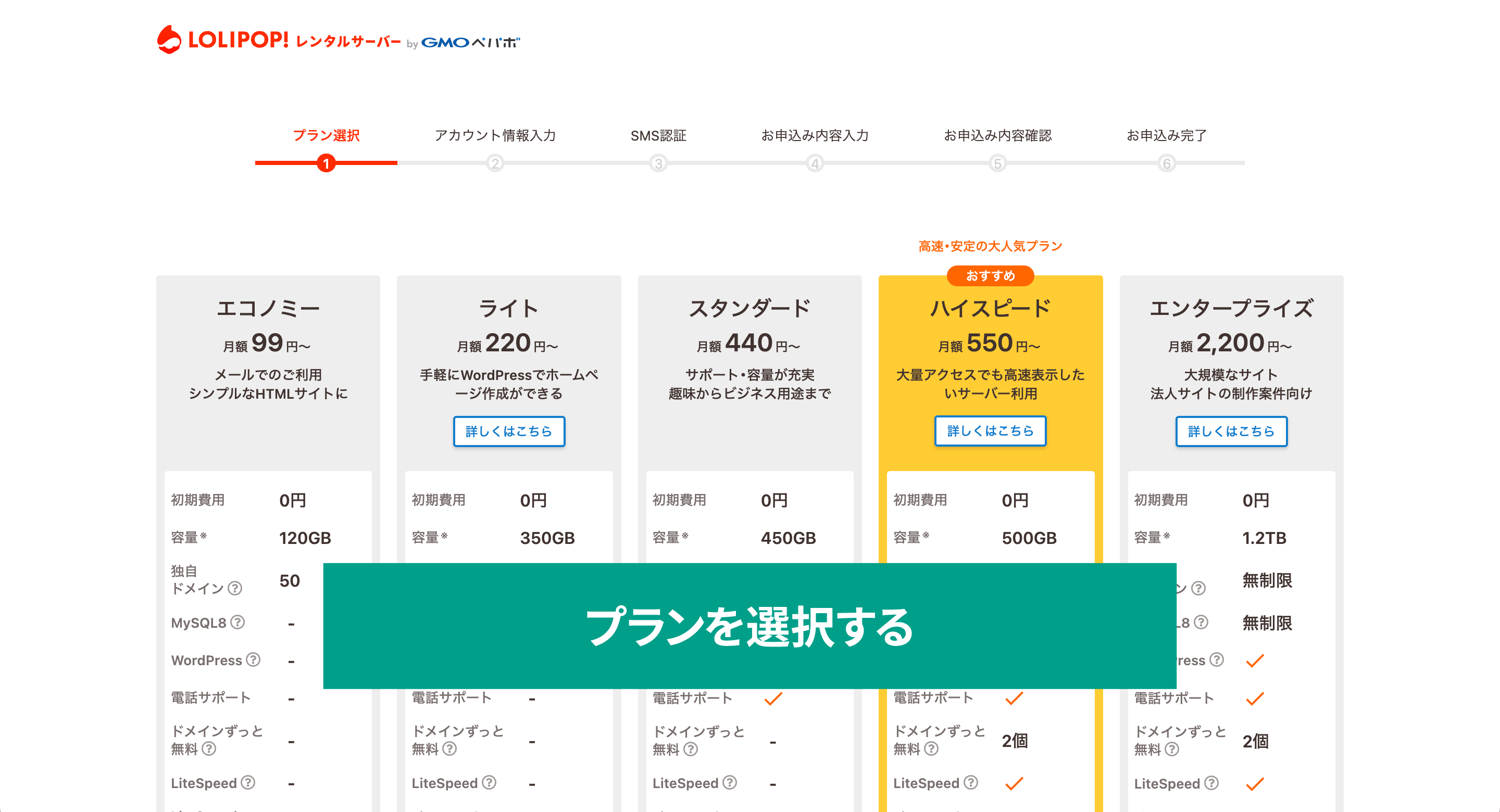
なお、1番安いプランである「エコノミー」プランは、MySQLが利用できないため、Drupalの利用ができません。
「ライト」プラン以上を選択するように注意しましょう。
今回は1番人気の「ハイスピード」プランを前提に進めていきます。
プラン選択後は、初期ドメインやパスワード、メールアドレスの入力をします。
初期ドメインに使用する文字列が、そのままアカウント名になります。
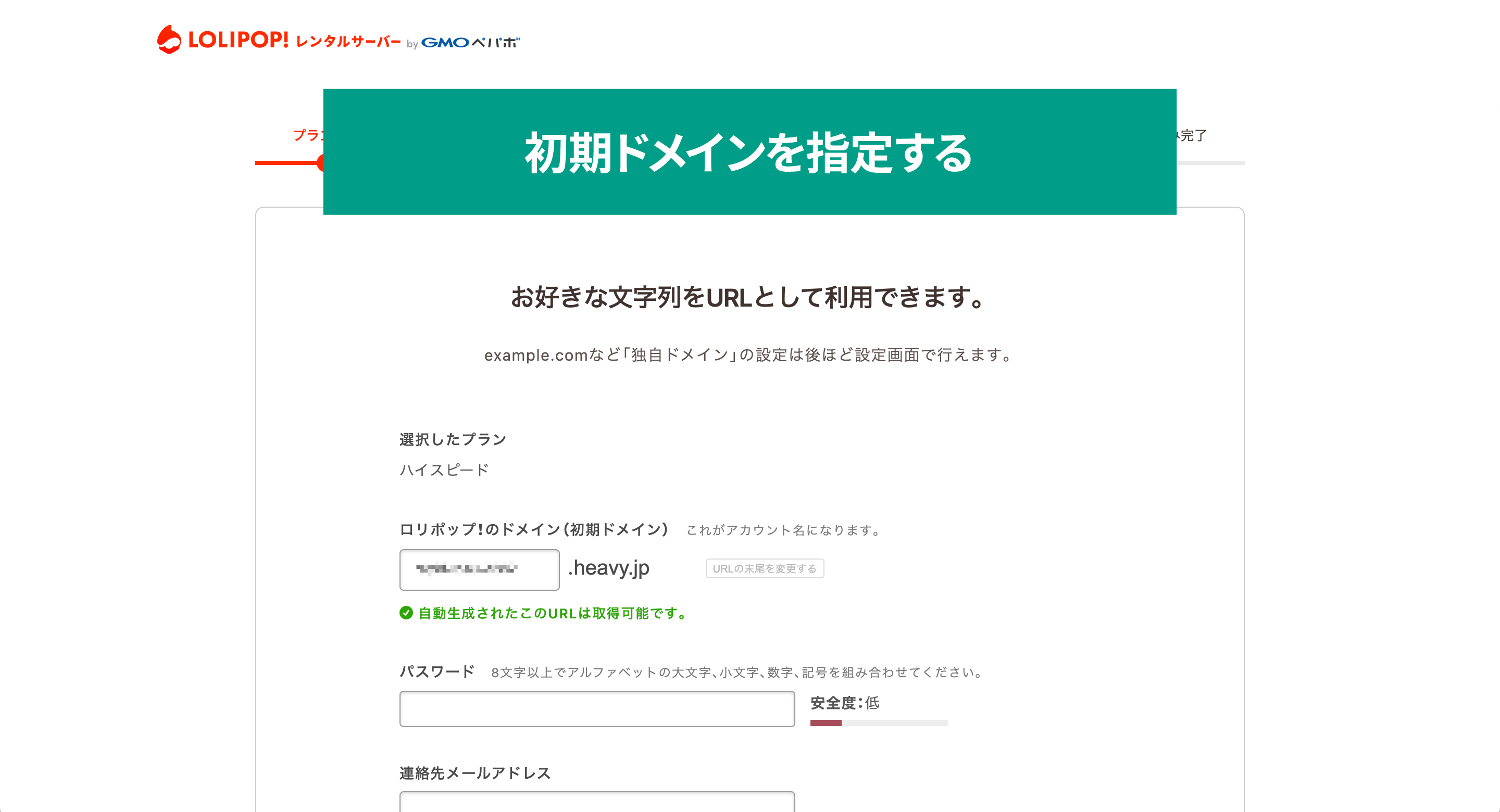
入力したら「同意して本人確認へ」ボタンで、本人確認に進みます。
本人確認後にさらに詳細な情報を入力して、申し込み完了まで進みましょう。
本人確認やアカウント情報の登録が完了すると、「ユーザー専用ページにログインする」ボタンが表示されます。
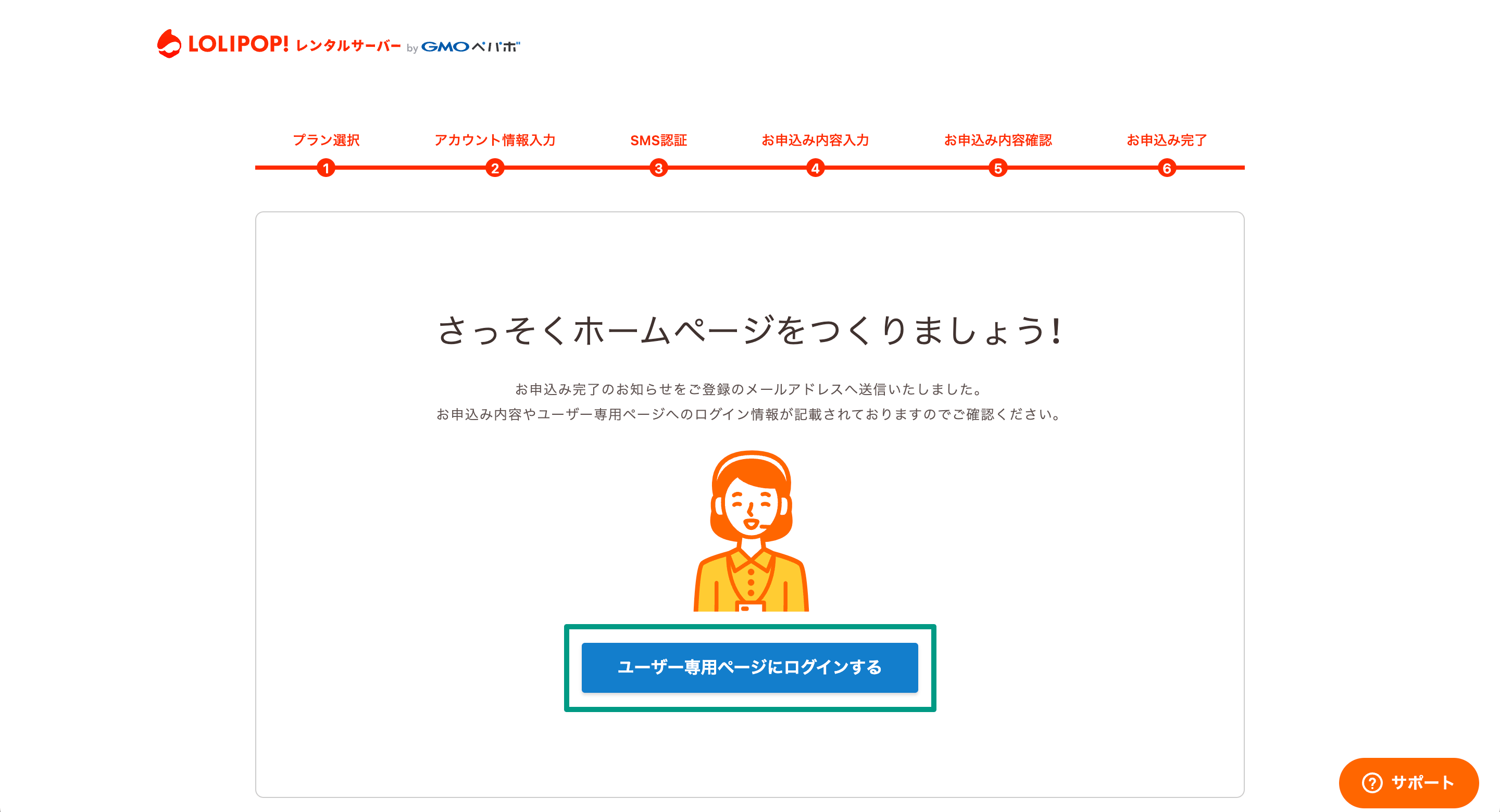
これをクリックすると、管理画面に移動するので、ここでドメインやFTP情報の確認、データベースの作成を行います。
ドメイン設定
サイドバーの[サーバーの管理・設定]→[独自ドメイン設定]で独自ドメインの設定ができます。
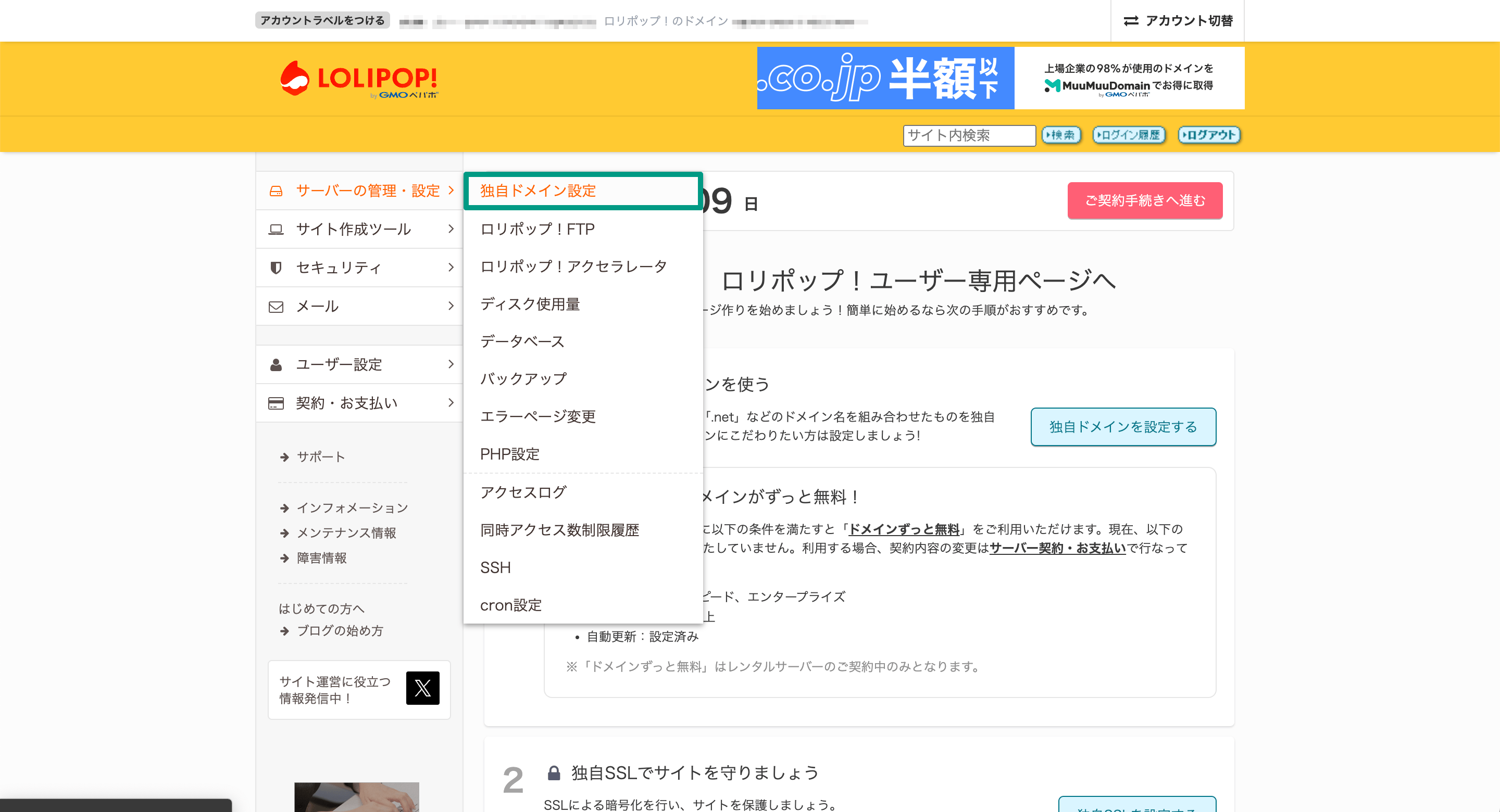
ドメインの取得から可能で、すでに取得済みの場合は、ステップ2へ進み、ドメインの入力をして設定ができます。
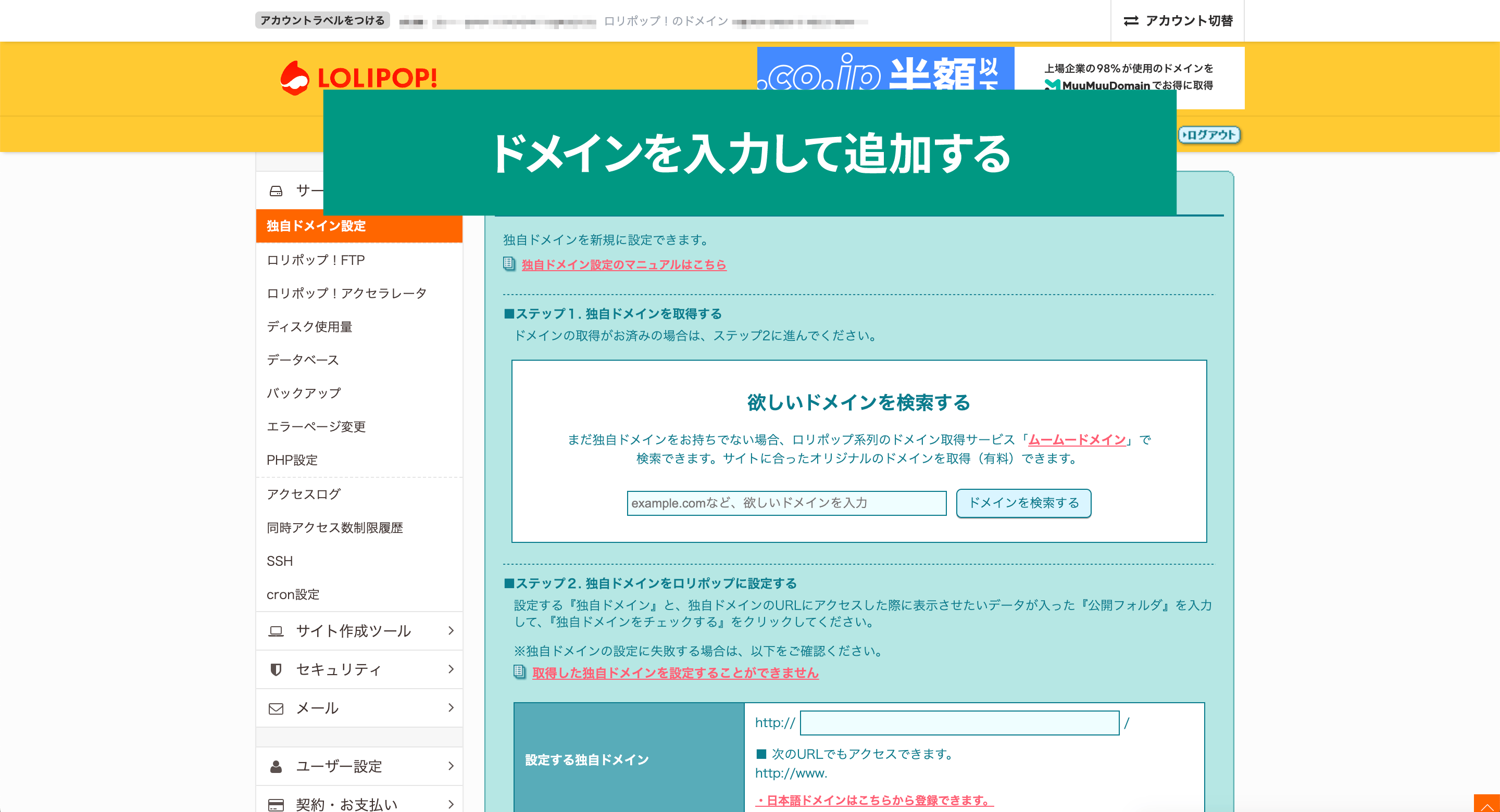
FTP情報の確認
FTP情報を確認したい場合は、サイドバーの[ユーザー設定]→[アカウント情報]で確認できます。
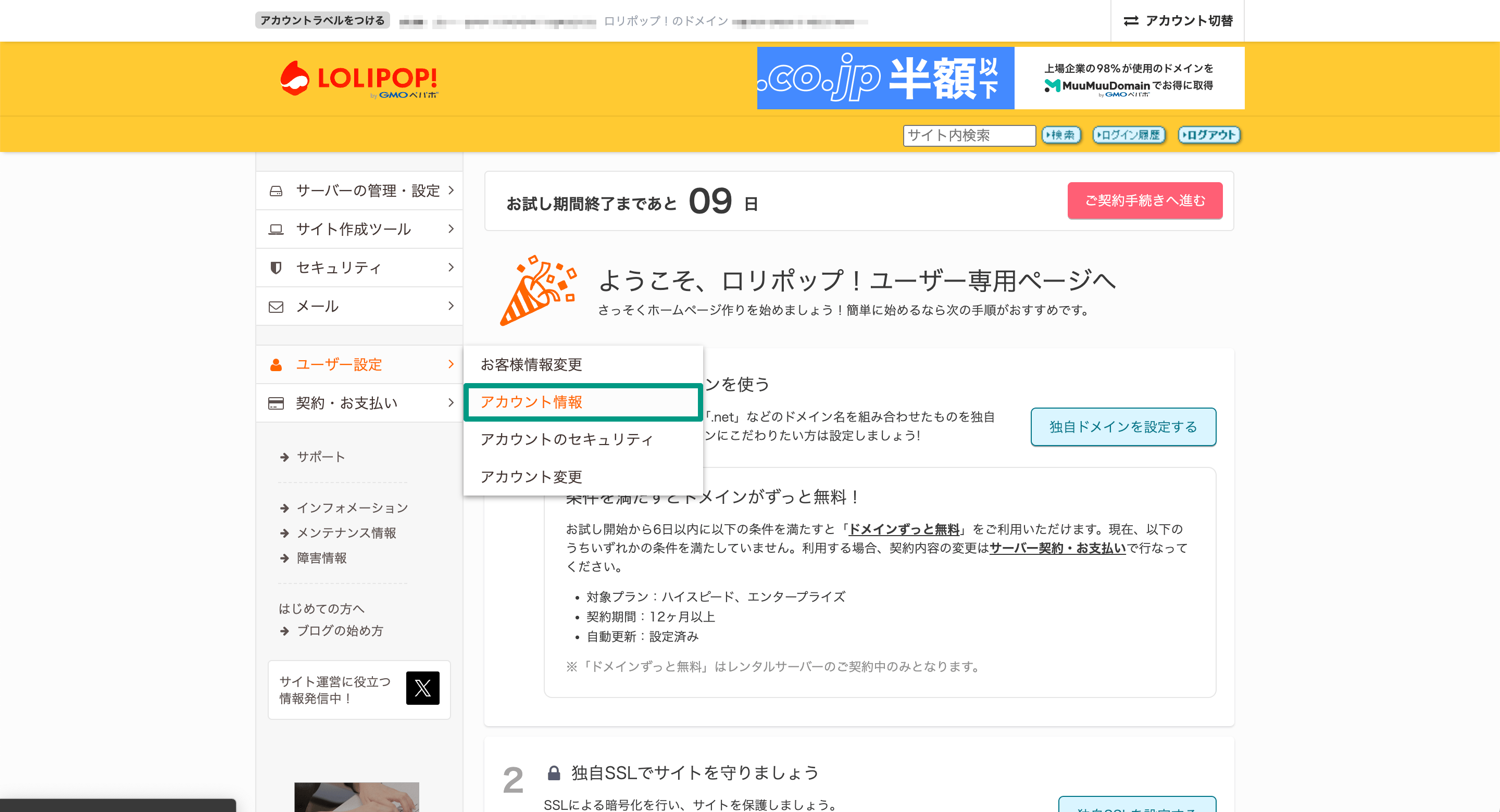
「サーバー情報」の項目で確認できます。
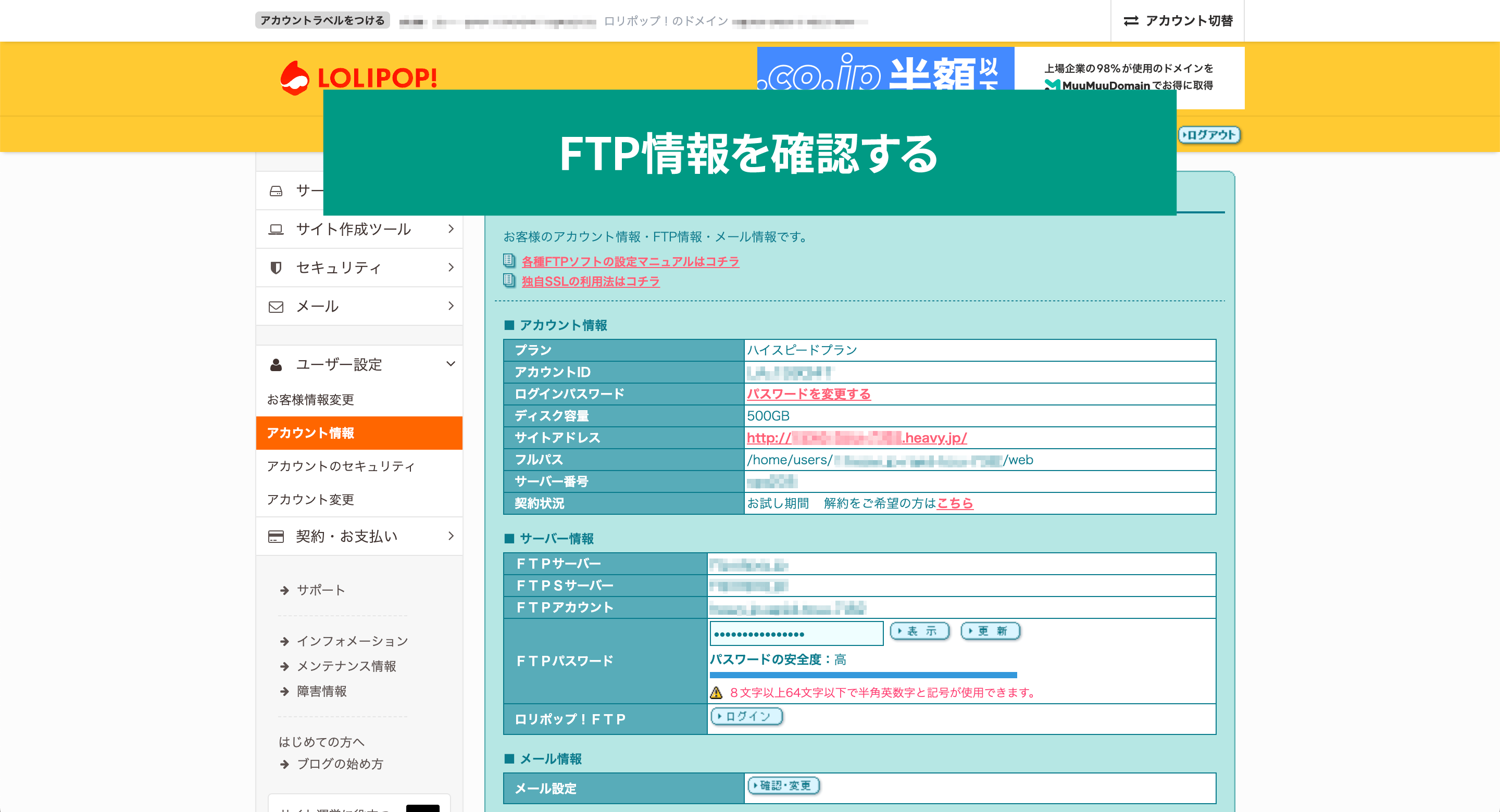
データベースの作成
データベースの作成は、サイドバーの[サーバーの管理・設定]→[データベース]で行います。
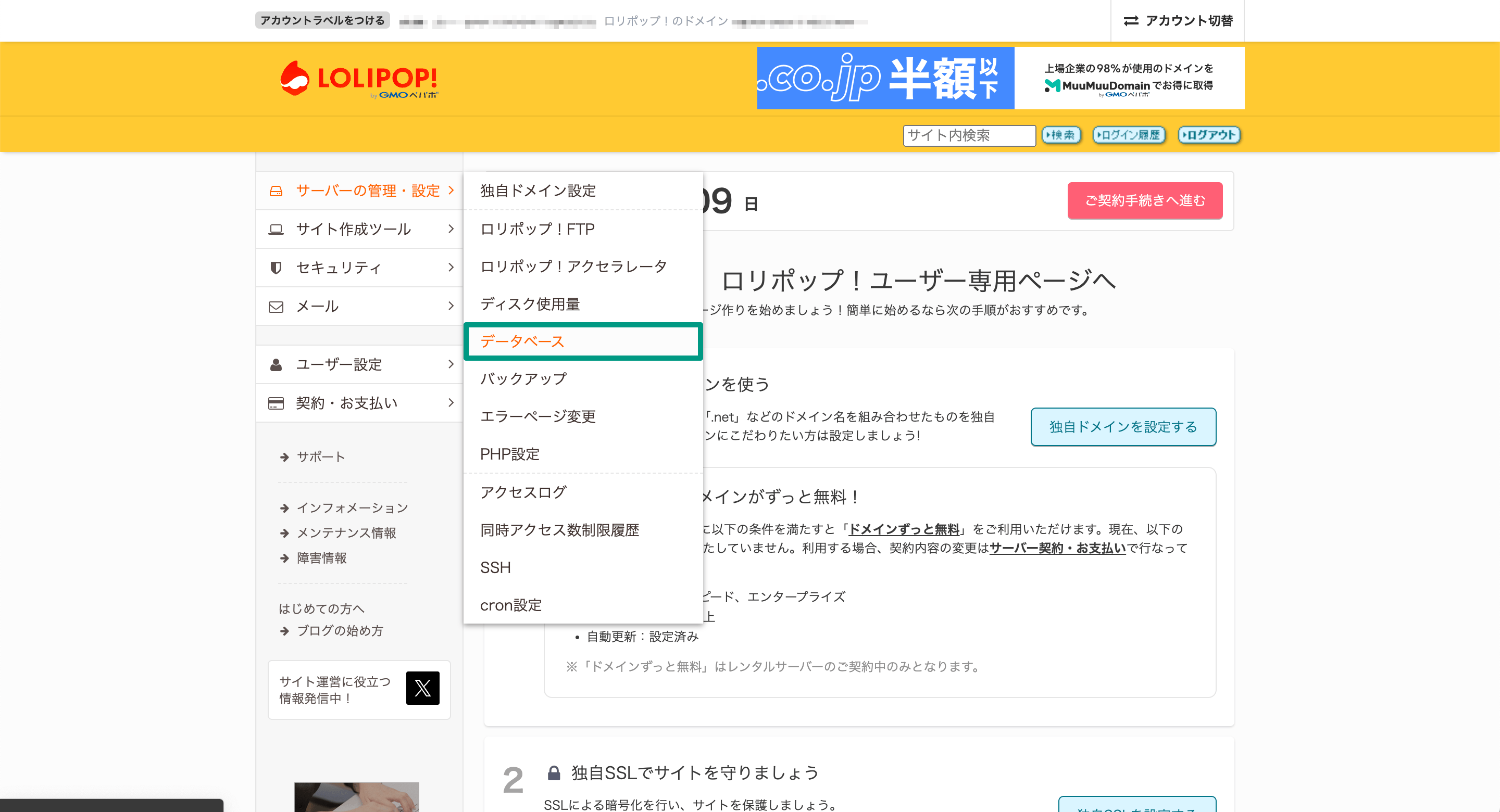
デフォルトだと1つもないので、まずは「データベース作成」ボタンをクリックします。
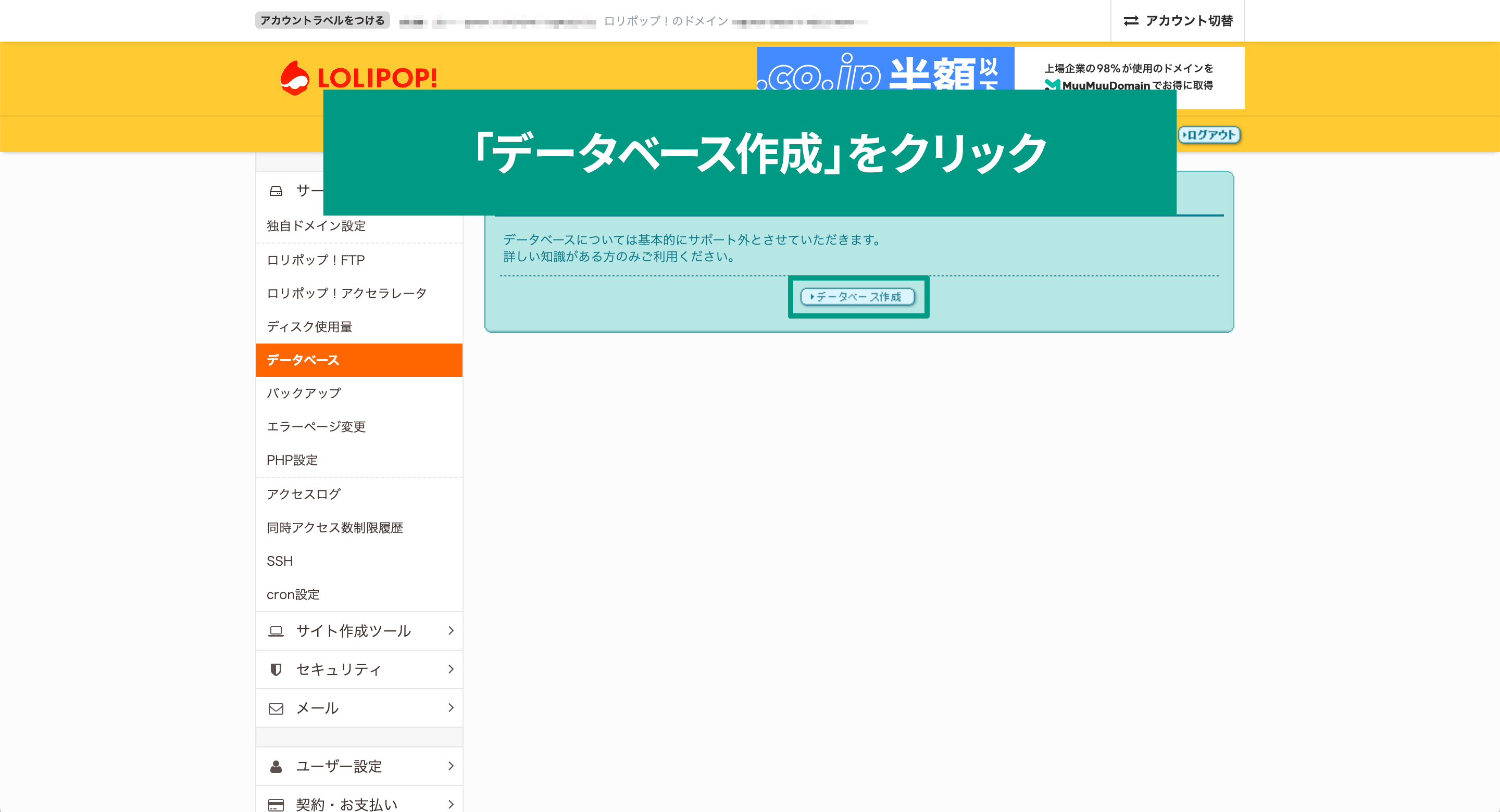
作成するサーバーやデータベース名、接続パスワードを入力して作成します。
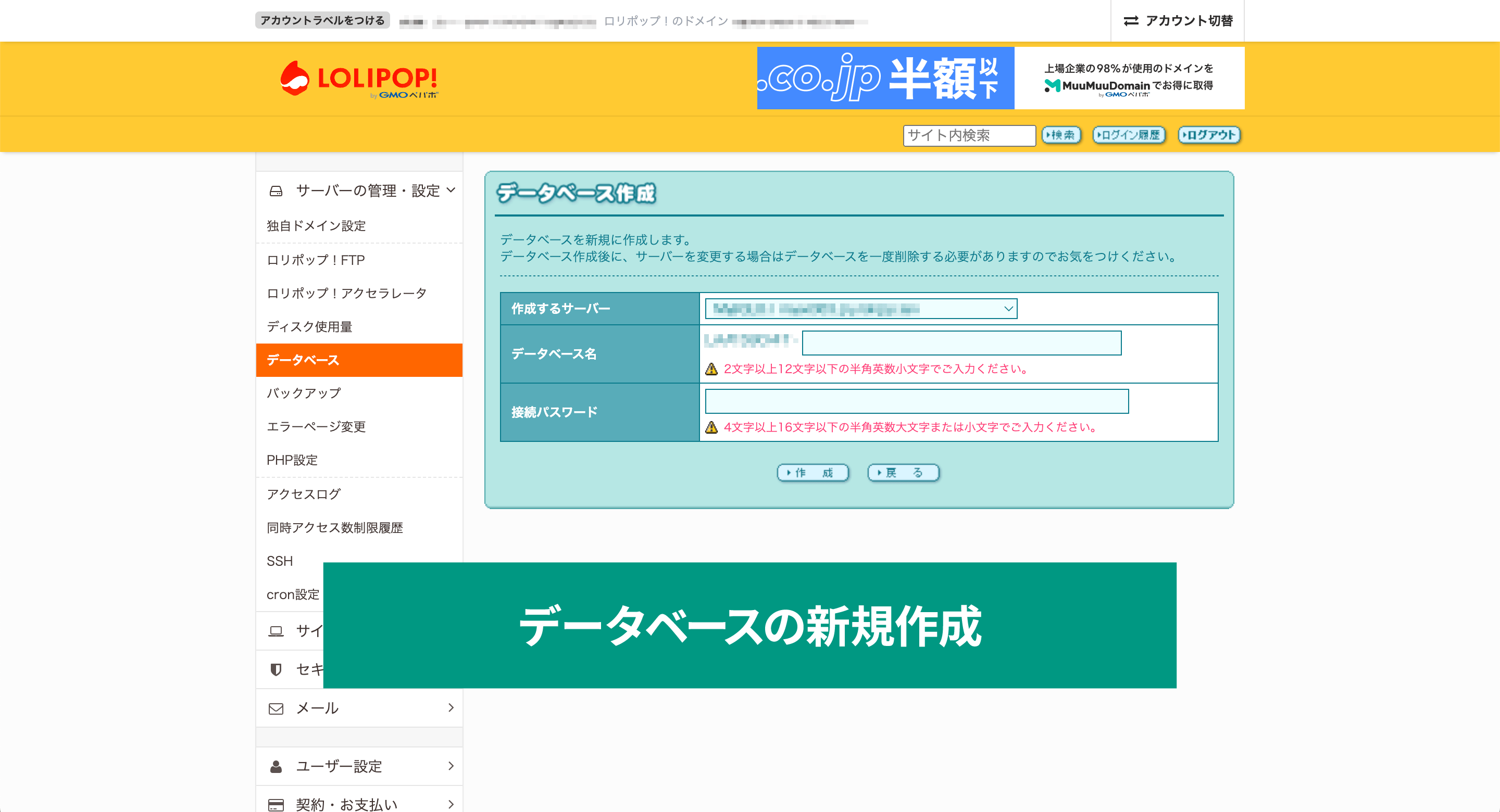
これで、ロリポップのFTP情報の確認や設定、データベースの作成は完了です。
コアサーバー
アカウントの申し込み
コアサーバーの公式サイトで「お申込み」ボタンをクリックし、新規申し込みを行います。
まずはプランの選択と、アカウント名の入力を行います。
なお、アカウント名は初期ドメインにも使用されるので注意しましょう。
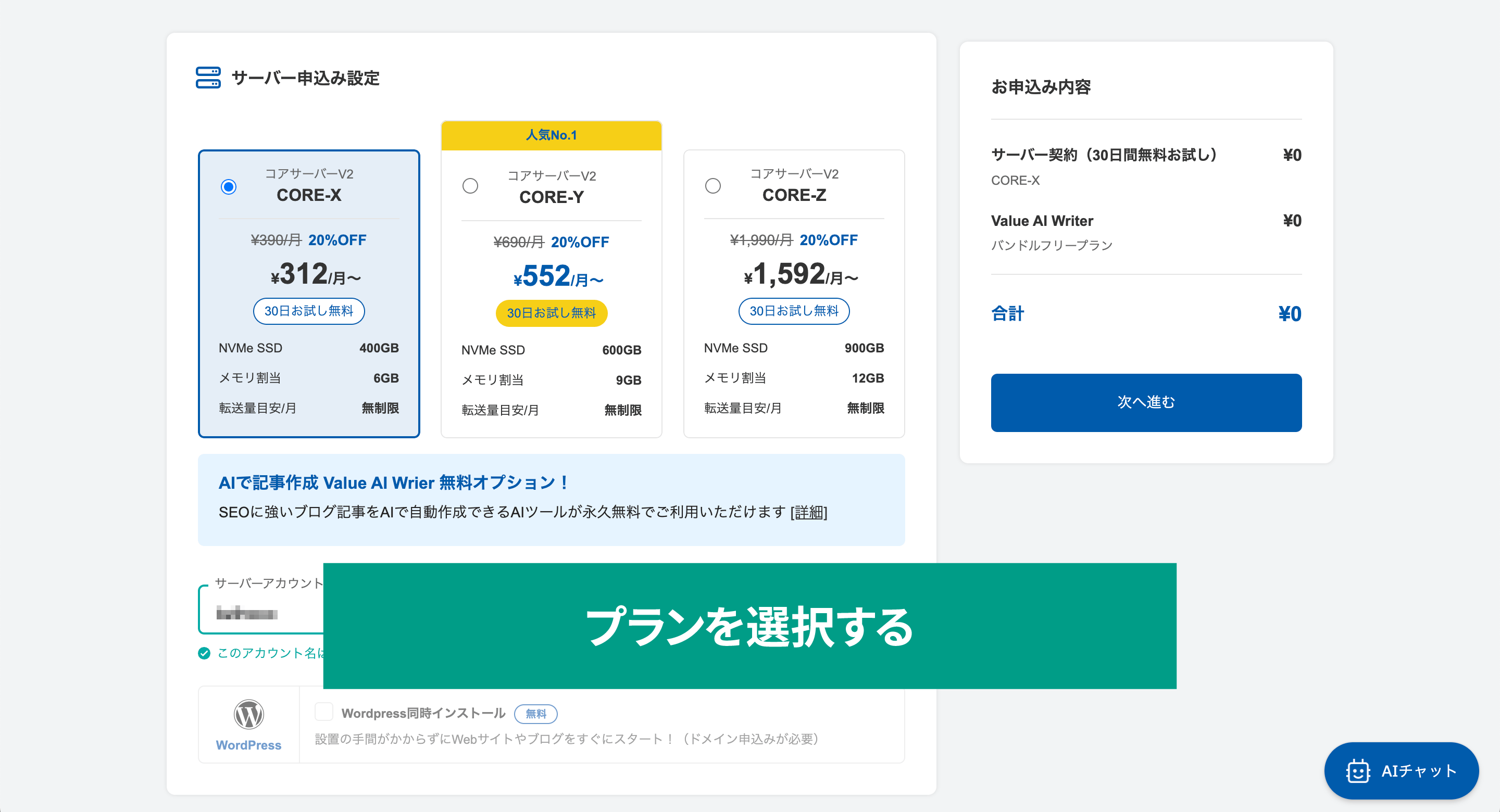
選択できたら「次へ進む」ボタンをクリックして次に進みます。
次にユーザー情報を入力します。
「ユーザー情報入力」の右側に「ログイン」と「ユーザー登録」の切り替えボタンがあるので、新規登録の場合は「ユーザー登録」に切り替えて必要情報を入力します。
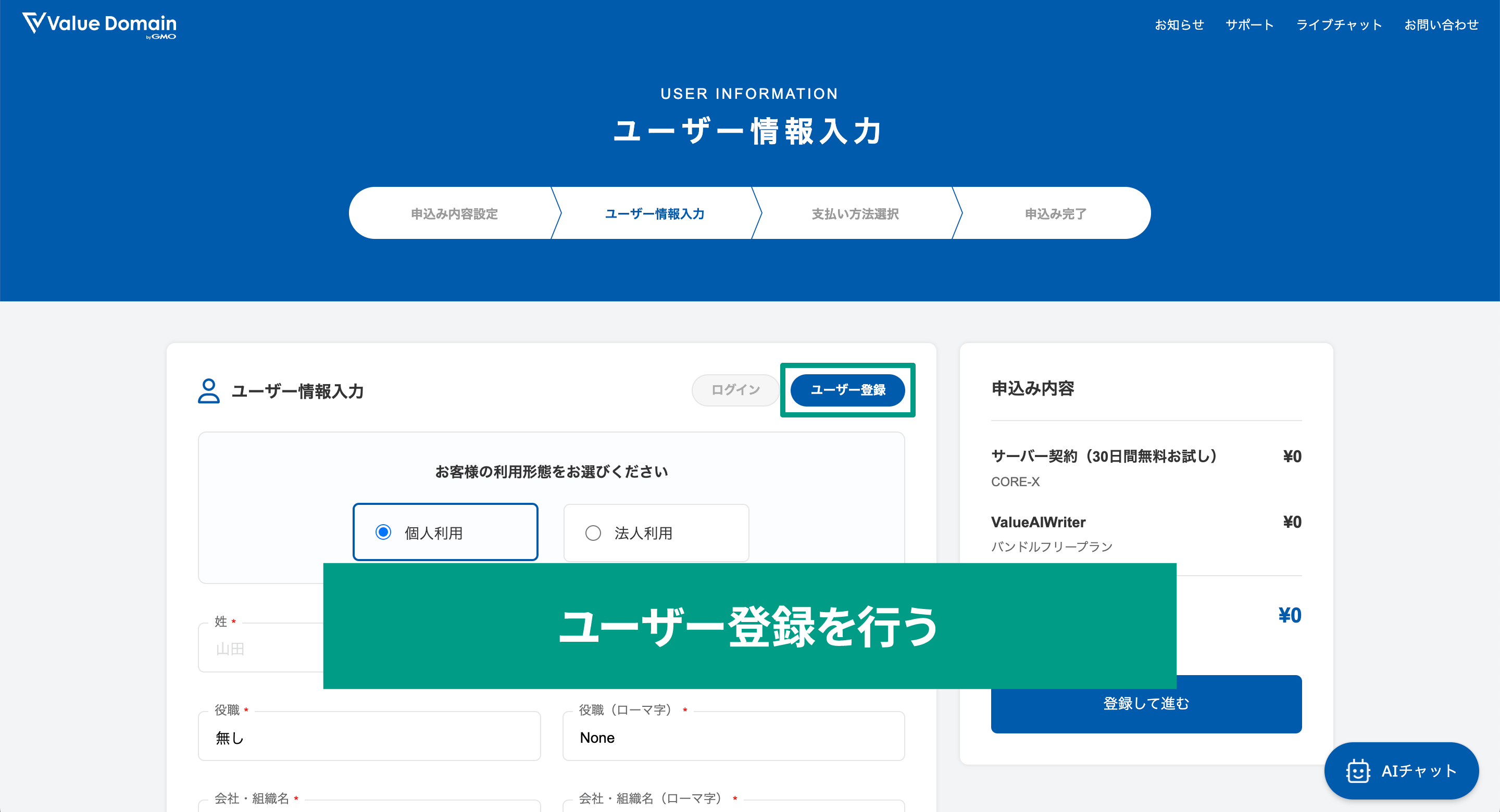
入力できたら、あとは認証と確認を行いましょう。
ユーザー登録が完了したら、ページ下部にある「コントロールパネルへ」ボタンをクリックして、コントロールパネルに移動します(情報が記載されたメールも届きます)。
コントロールパネルにログインできたら、サイドバーの[サーバー]→[コアサーバー]を選択します。
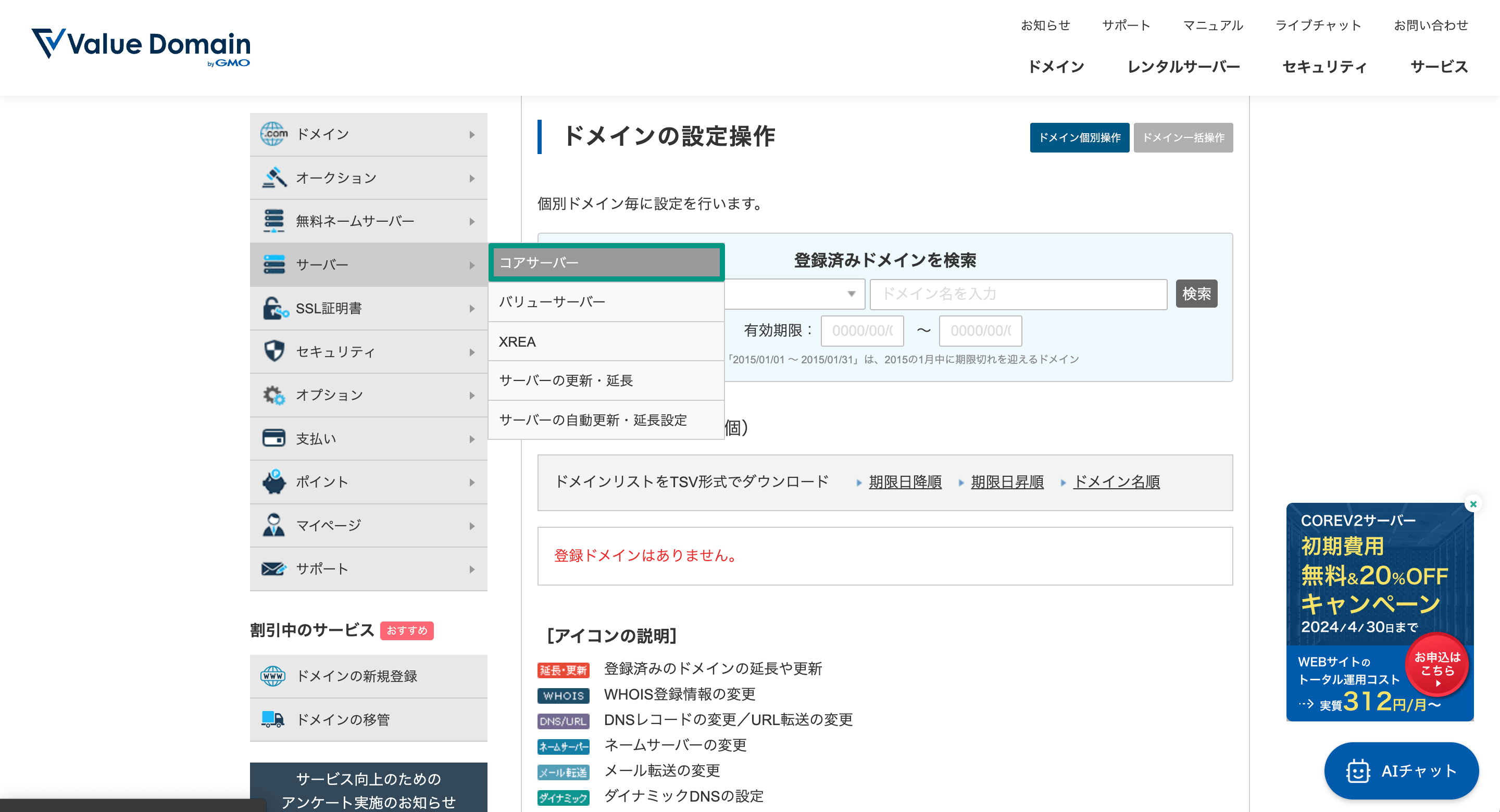
ここに契約したサーバーの一覧が表示されるので、「新コントロールパネル」のリンクをクリックします。
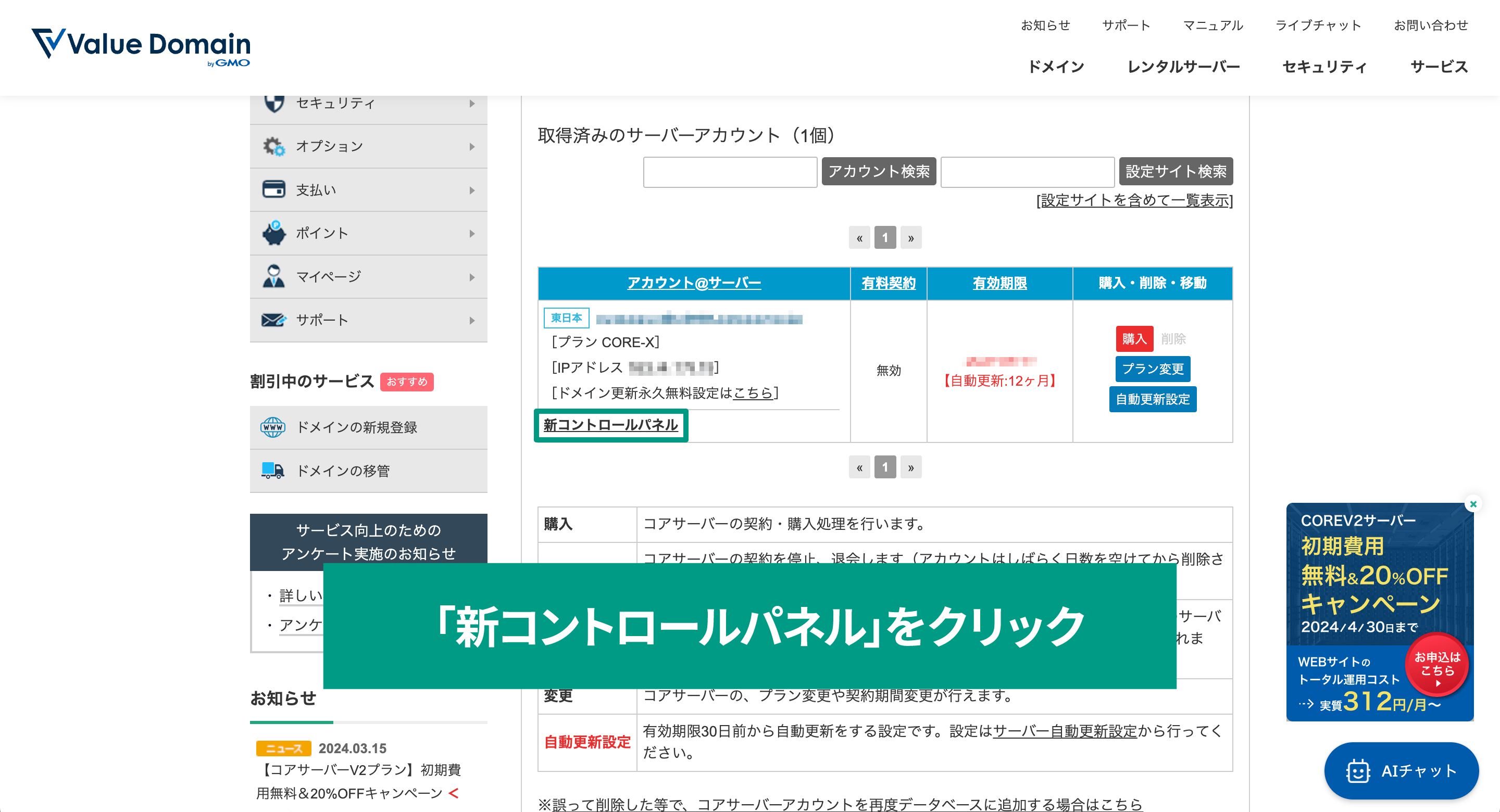
すると、新しいコントロールパネルに遷移します。
コアサーバーに関する設定は、すべて新コントロールパネルで行います。
ドメイン設定
サイドバーの[ドメイン]→[ドメイン管理]を選択すると、現在のドメインが表示されます。
独自ドメインを追加したい場合は、「新しく追加」ボタンで追加できます。
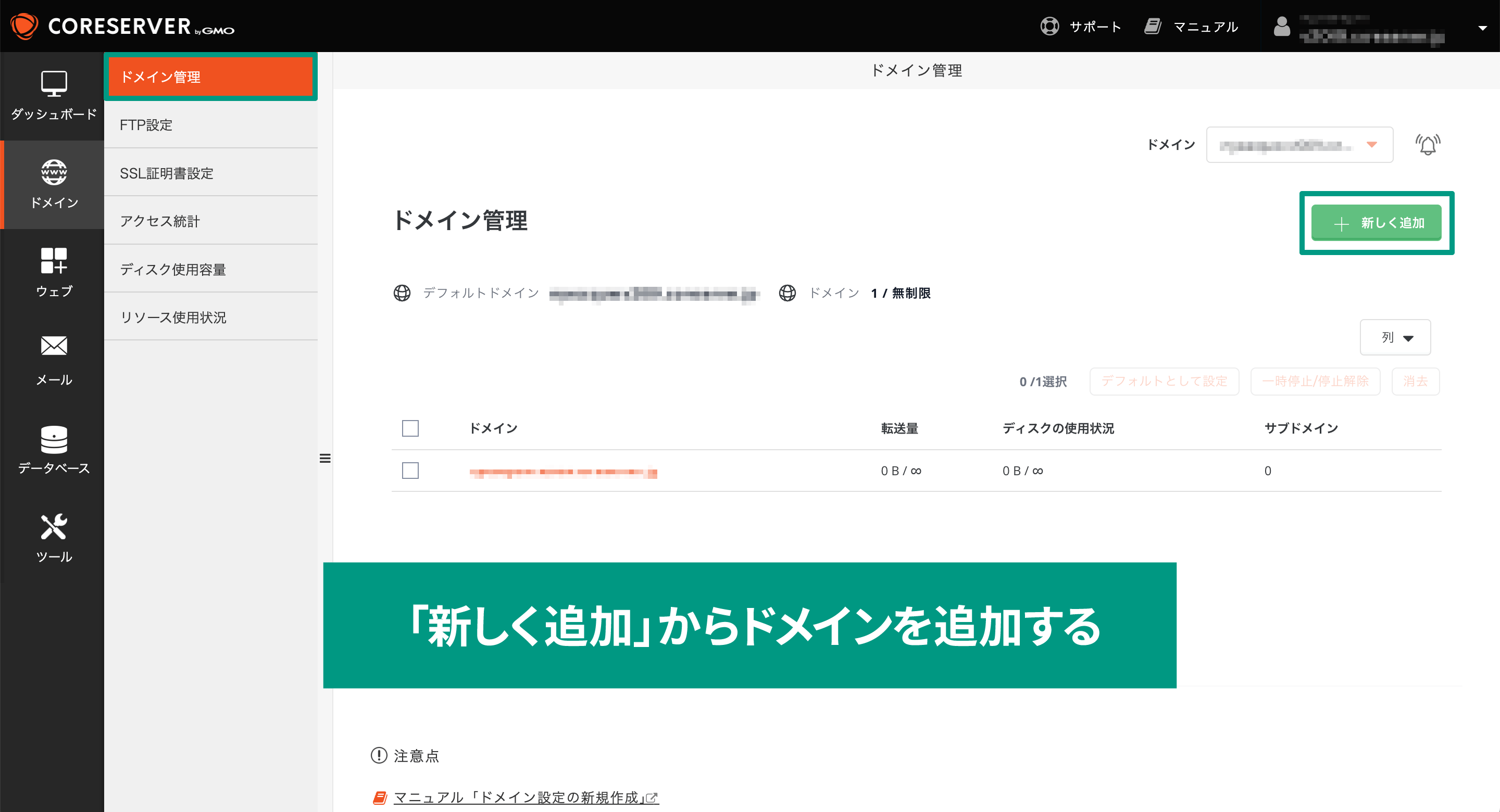
今回は初期ドメインを使用するため、ここはスキップします。
PHP設定の変更
コアサーバーは、2024年4月時点で、デフォルトのPHPバージョンが7.4になっています。
PHPは8.0まですでにサポートが終了しているのと、Drupal 10のインストールにはPHP 8.1以上が必要なので、設定を変更する必要があります。
まず、サイドバーの[ウェブ]→[PHP設定]を選択します。
「PHPバージョン」が「PHP 7.4 Isphp」になっているので、これを8.1以上にします。
今回は「PHP 8.2 Isphp」にします。
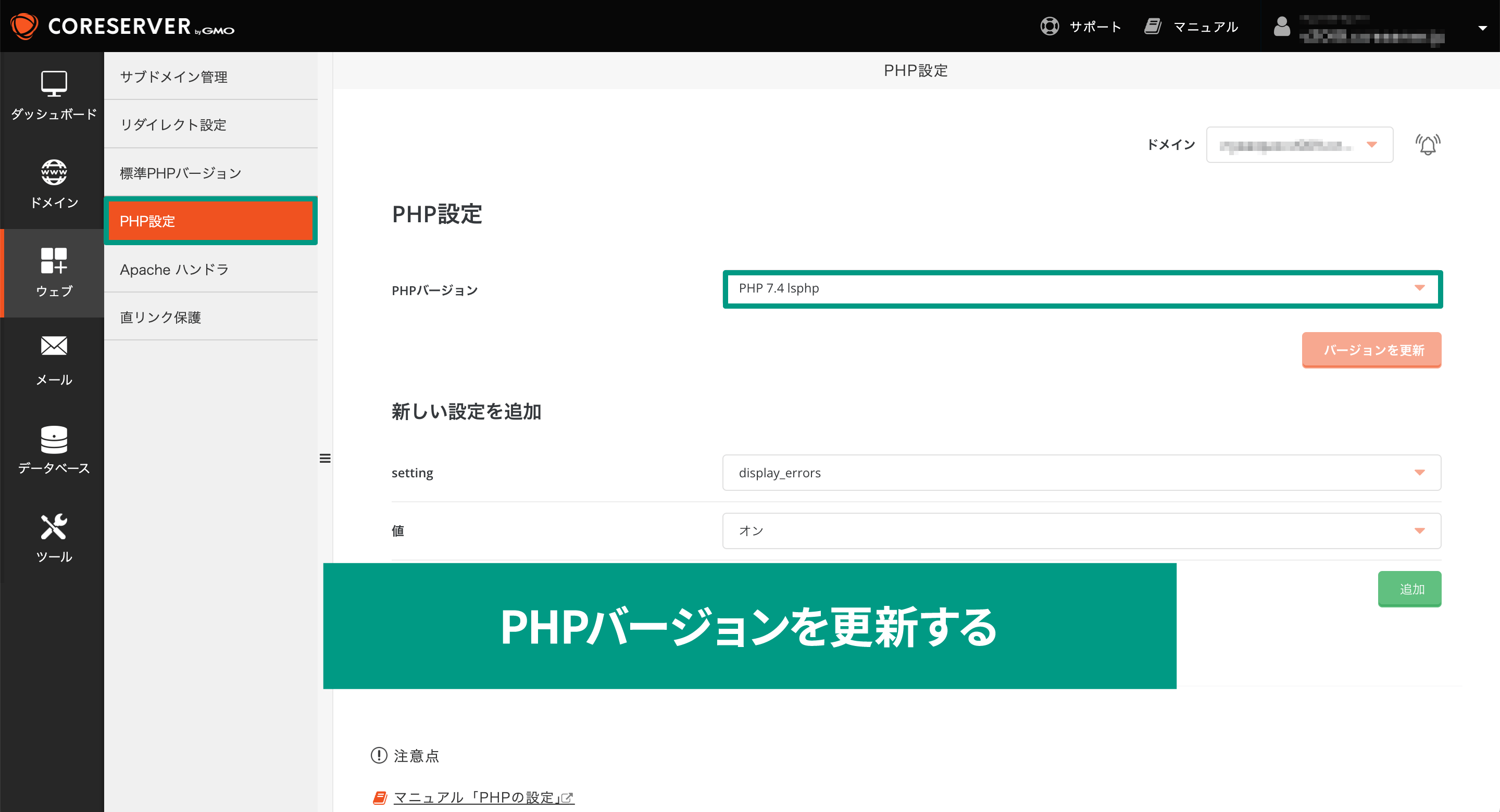
変更して「バージョンを更新」ボタンをクリックすれば、変更完了です。
Drupalのアプリインストール
コアサーバーには「アプリインストール」という機能があります。
サイドバーの[ツール]→[アプリインストール]を選択して、アプリ一覧ページを開きます。
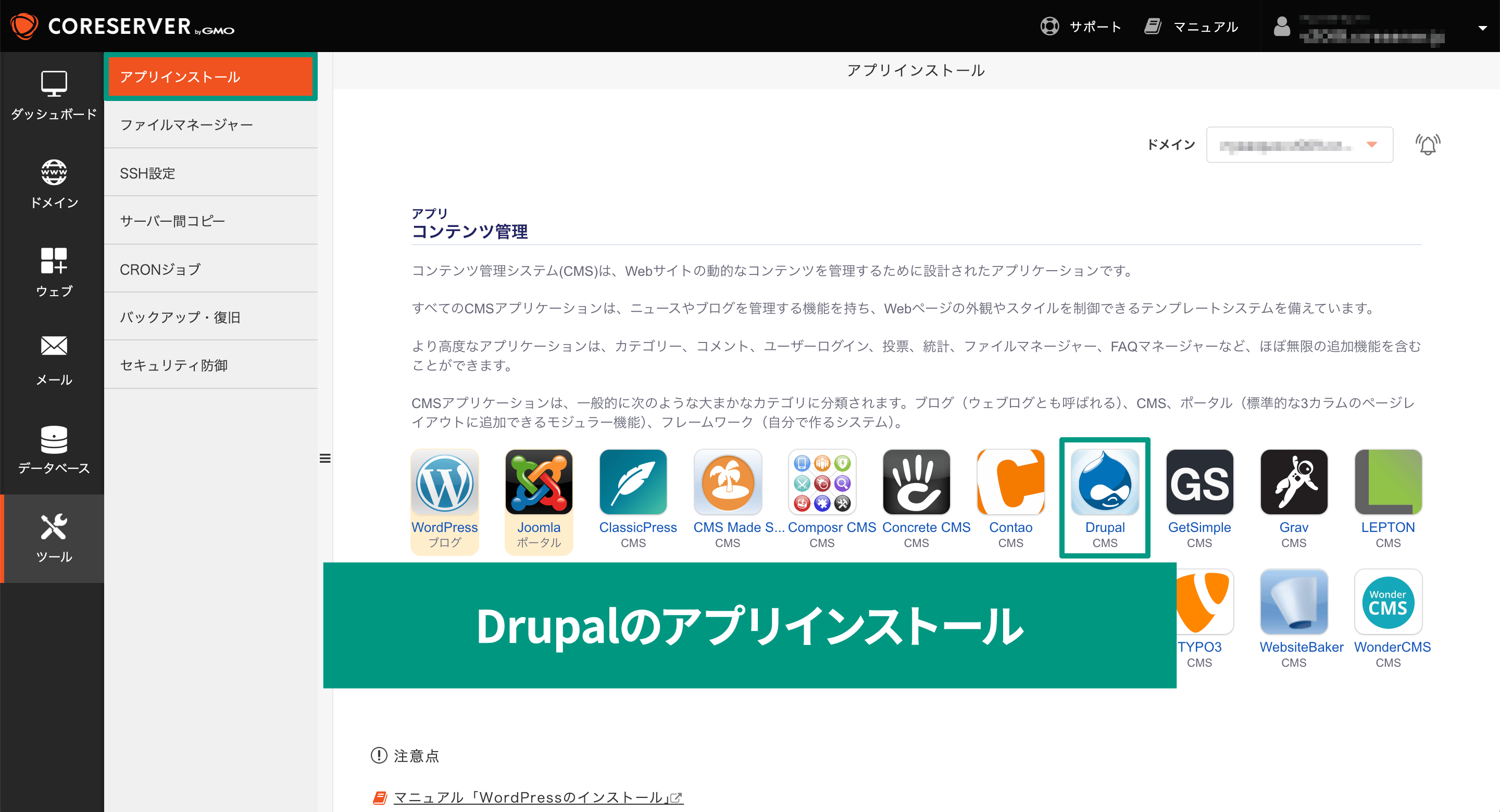
この中の「コンテンツ管理」カテゴリの「Drupal」を選択します。
あとは「このアプリケーションをインストール」ボタンをクリックします。
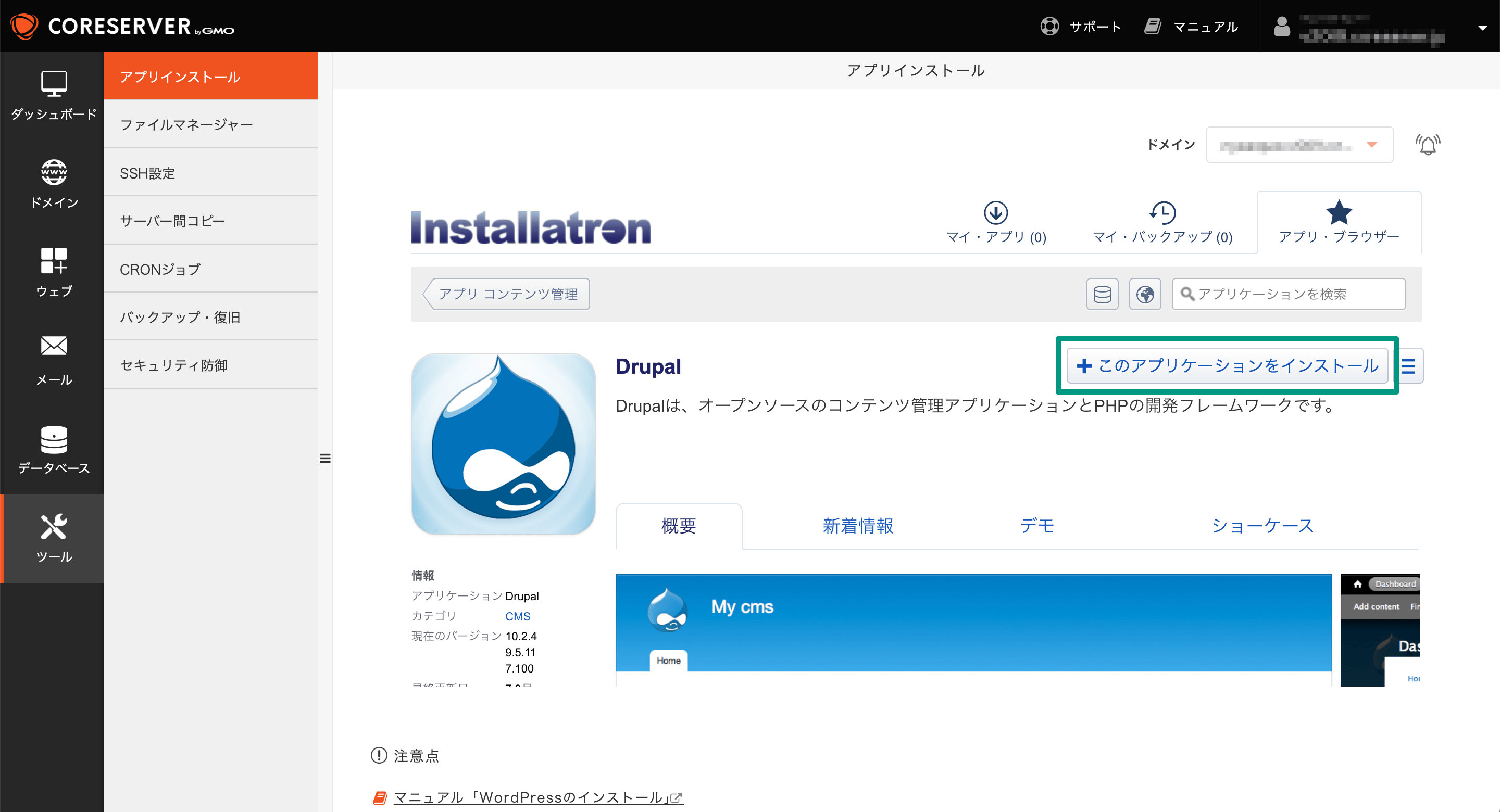
あとはインストール場所や、インストールするDrupalのバージョンなどの情報を入力します。
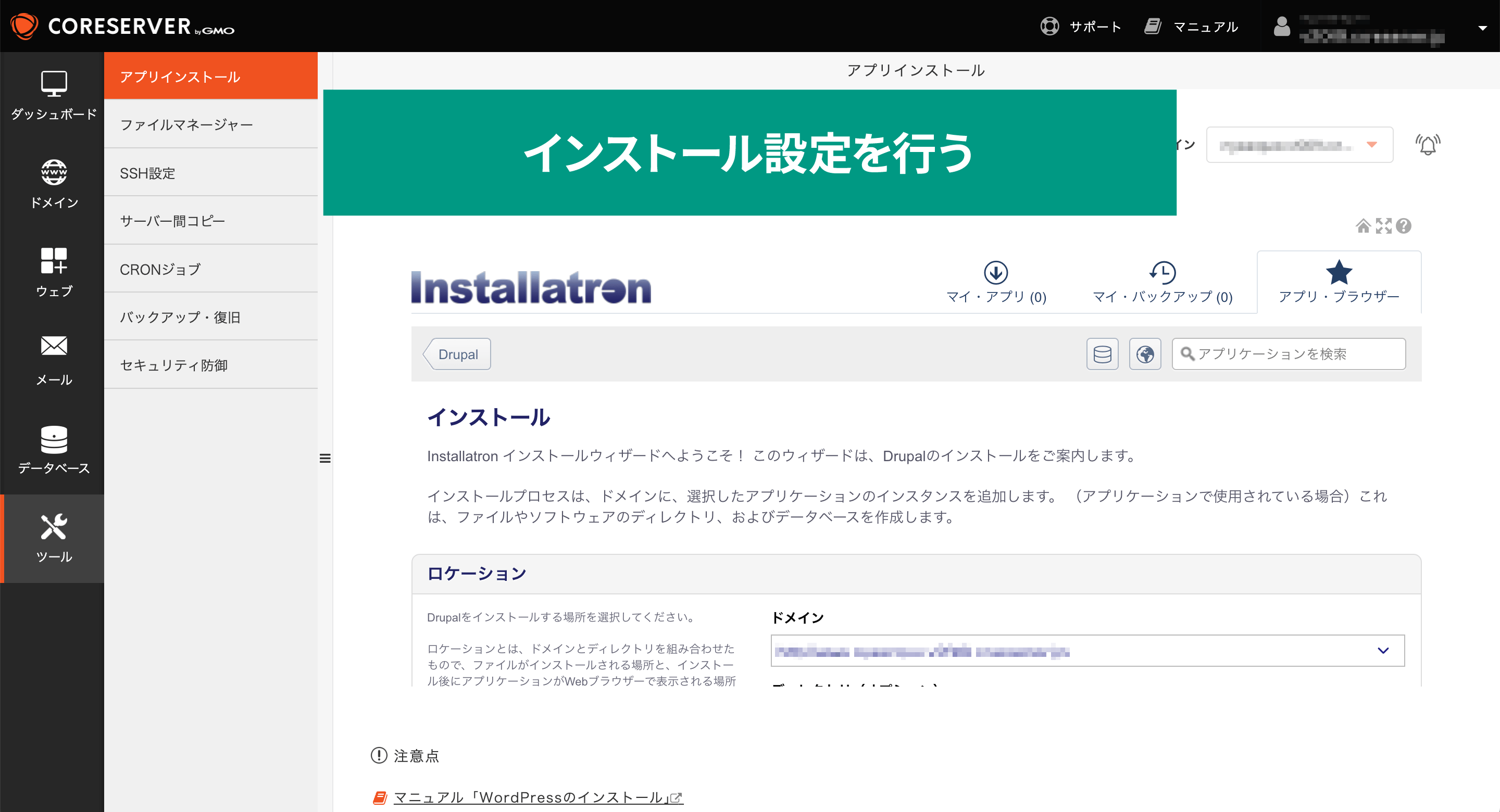
ページ下部の「インストール」ボタンをクリックすれば、インストールが開始されます。
しばらく時間が経つと、インストールが完了します。
記載されているURLにアクセスして、確認してみましょう。
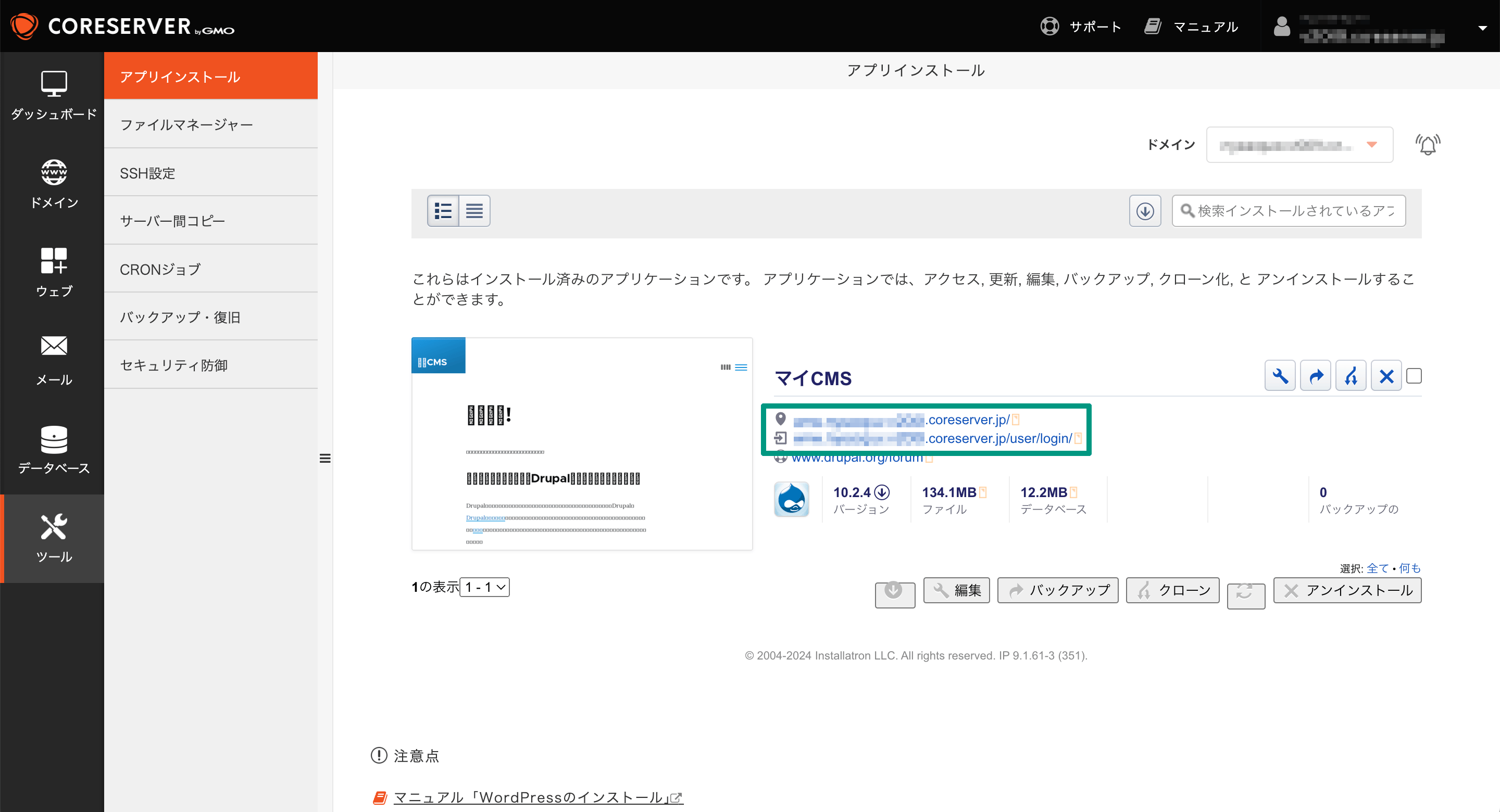
アイキャッチ画像だと日本語が文字化けしてしまっていますが、問題なく表示されています。
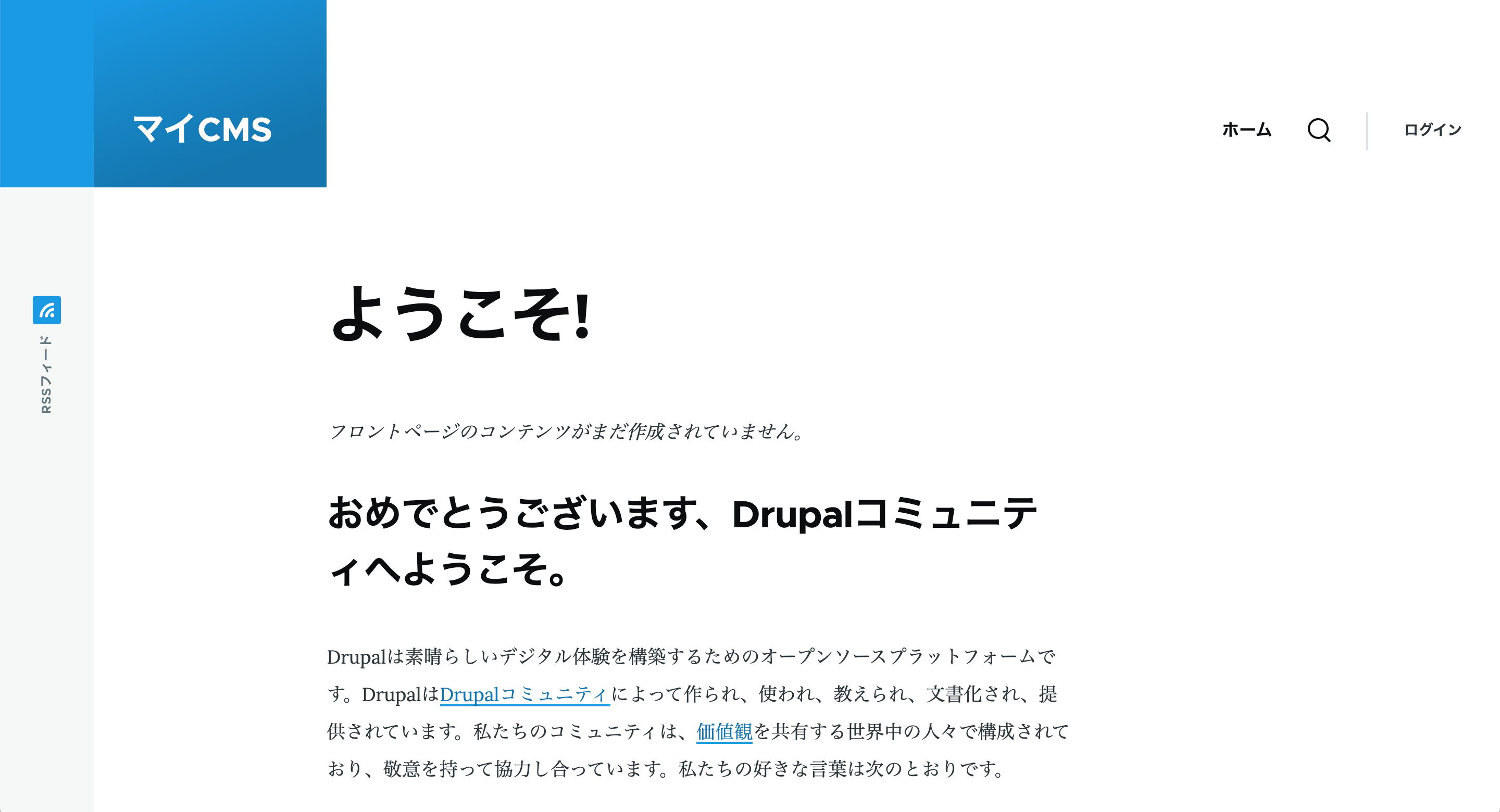
コアサーバーの場合は、Drupalのインストールまで一気にできるので、この後に紹介するDrupalのインストール作業は不要です。
Drupalのインストール作業
アプリインストール機能があるコアサーバー以外は、Drupalのインストール作業が必要です。
まずは、Drupalの公式サイトから最新版のDrupalをダウンロードし、ファイルを解凍します。
先ほど確認したFTP情報を使用し、FTPソフトを使ってサーバー上にファイルをアップロードします。
アップロードするディレクトリは、レンタルサーバーごとに異なっているため、契約したレンタルサーバーに合わせてアップロードしてください。
| レンタルサーバー | 公開ディレクトリ |
|---|---|
| エックスサーバー | 「/ドメイン名/public_html」 |
| さくらのレンタルサーバ | 「/home/アカウント名/www」 |
| ロリポップ! | 「/(ルートディレクトリ)」 独自ドメインの場合はユーザー専用ページの[サーバーの管理・設定]→[独自ドメイン設定]で設定可能 |
ブラウザからDrupalをアップロードしたURLにアクセスし、インストール作業を行います。
ここからは、Drupalのローカル開発環境を構築した人であれば、見たことのある画面だと思います。
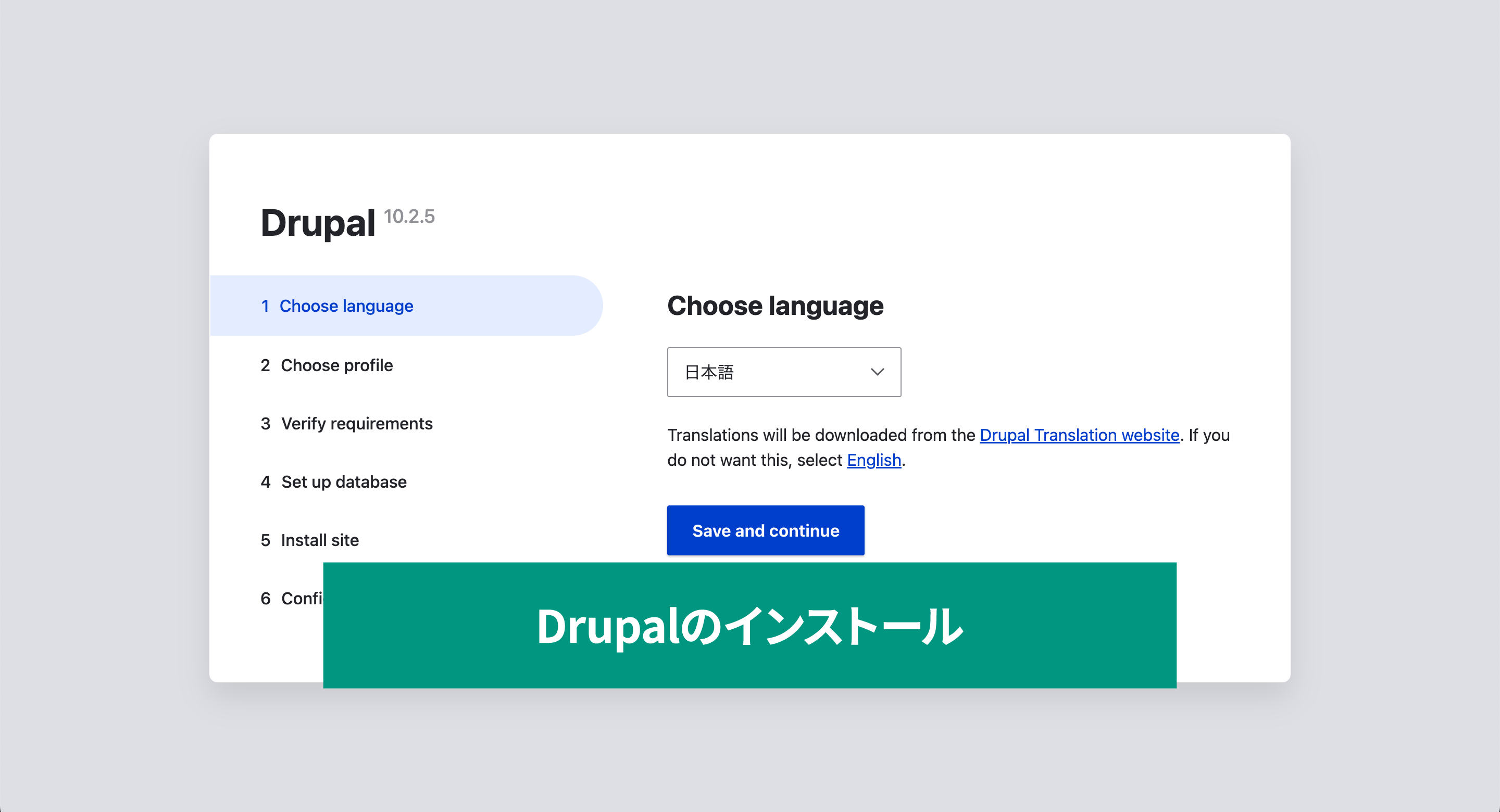
指示に従ってインストールを進めましょう。
なお、Drupalの動作に必要な要件に満たしていない場合は、「3 必要条件の検証」でエラーが表示されます。
エラー内容を確認して、再度PHPのバージョンや設定を確認しましょう。
データベース設定の箇所は、先ほど確認・作成した各レンタルサーバーのデータベース情報を入力します。
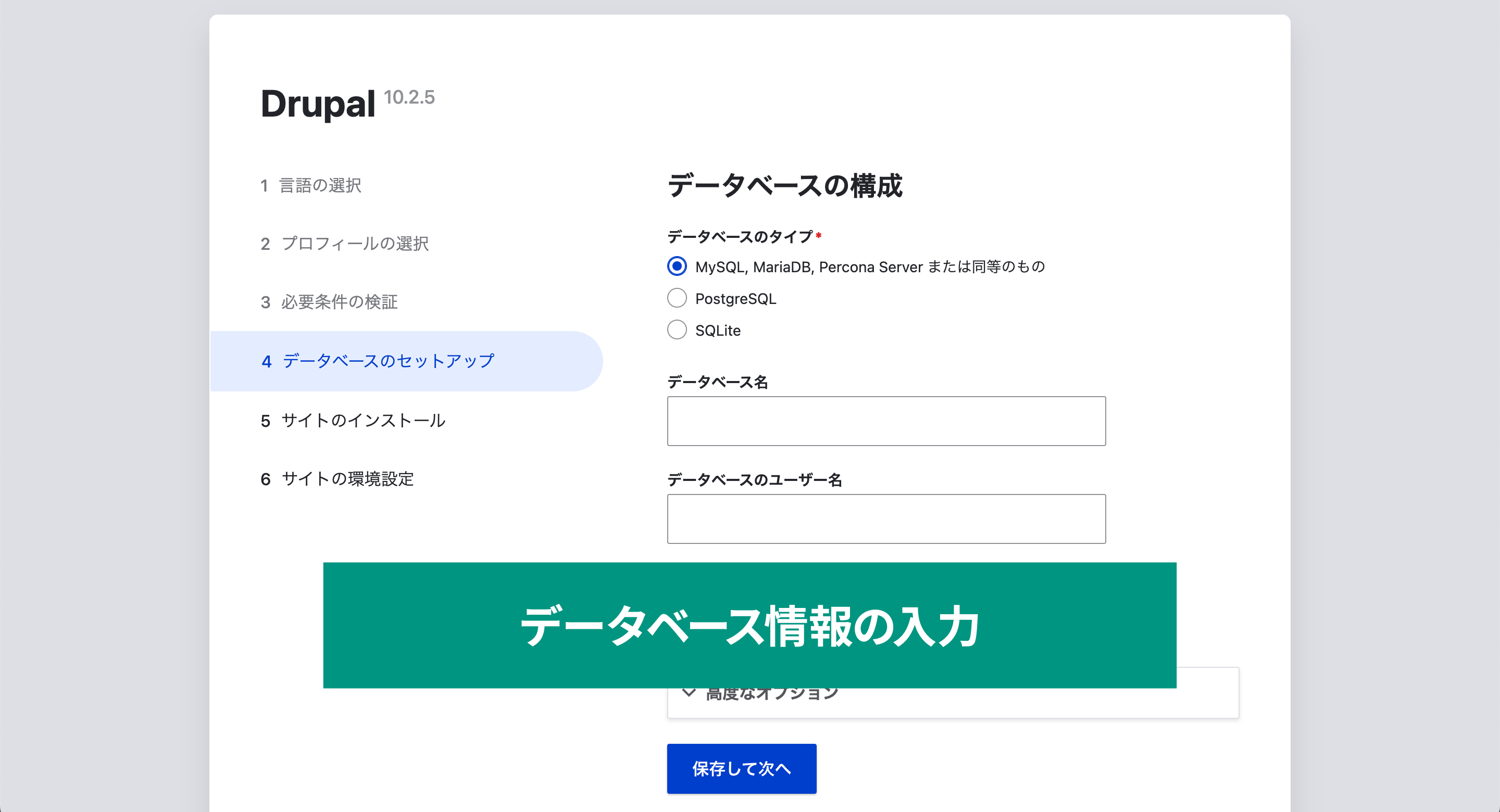
すべての設定が完了したら、Drupalのインストール完了です。
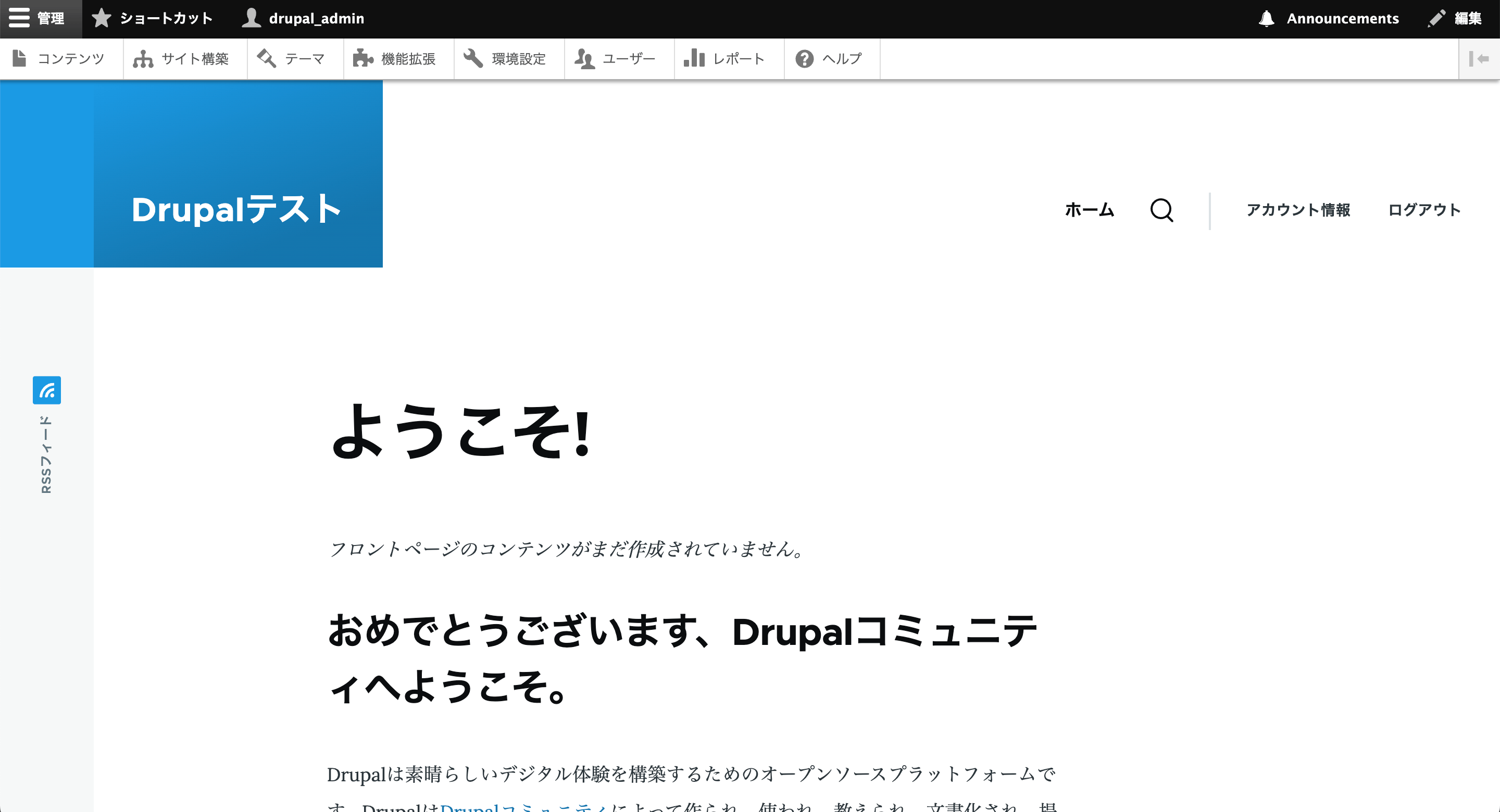
信頼できるホストパターンの設定作業
インストールした直後に管理画面にアクセスすると、エラーメッセージが表示されます。
「サイトの状態」ページに移動して、エラー詳細を確認しましょう。
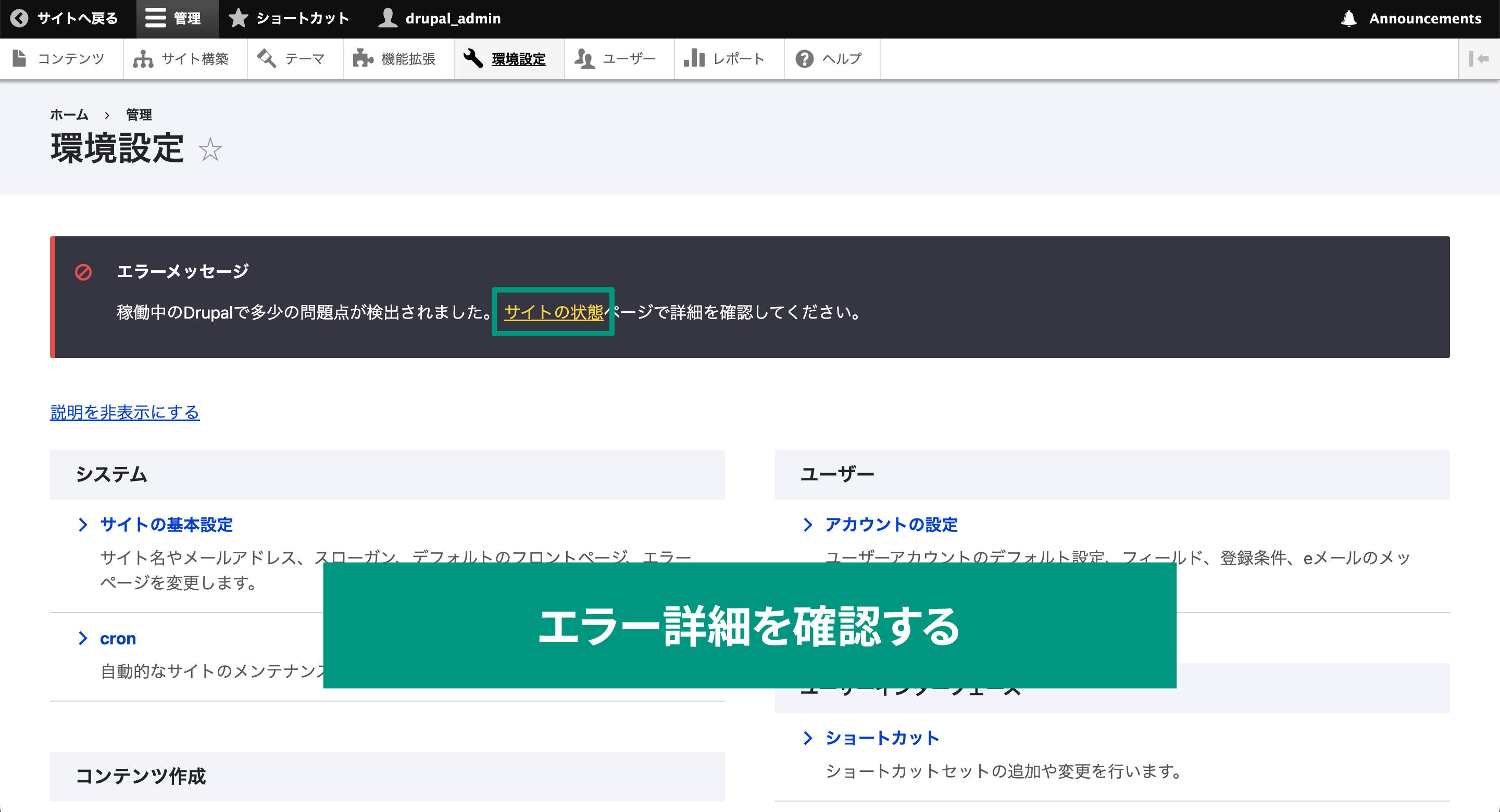
「見つかったエラー」の項目に「信頼の置けるホストの設定」と表示されています。
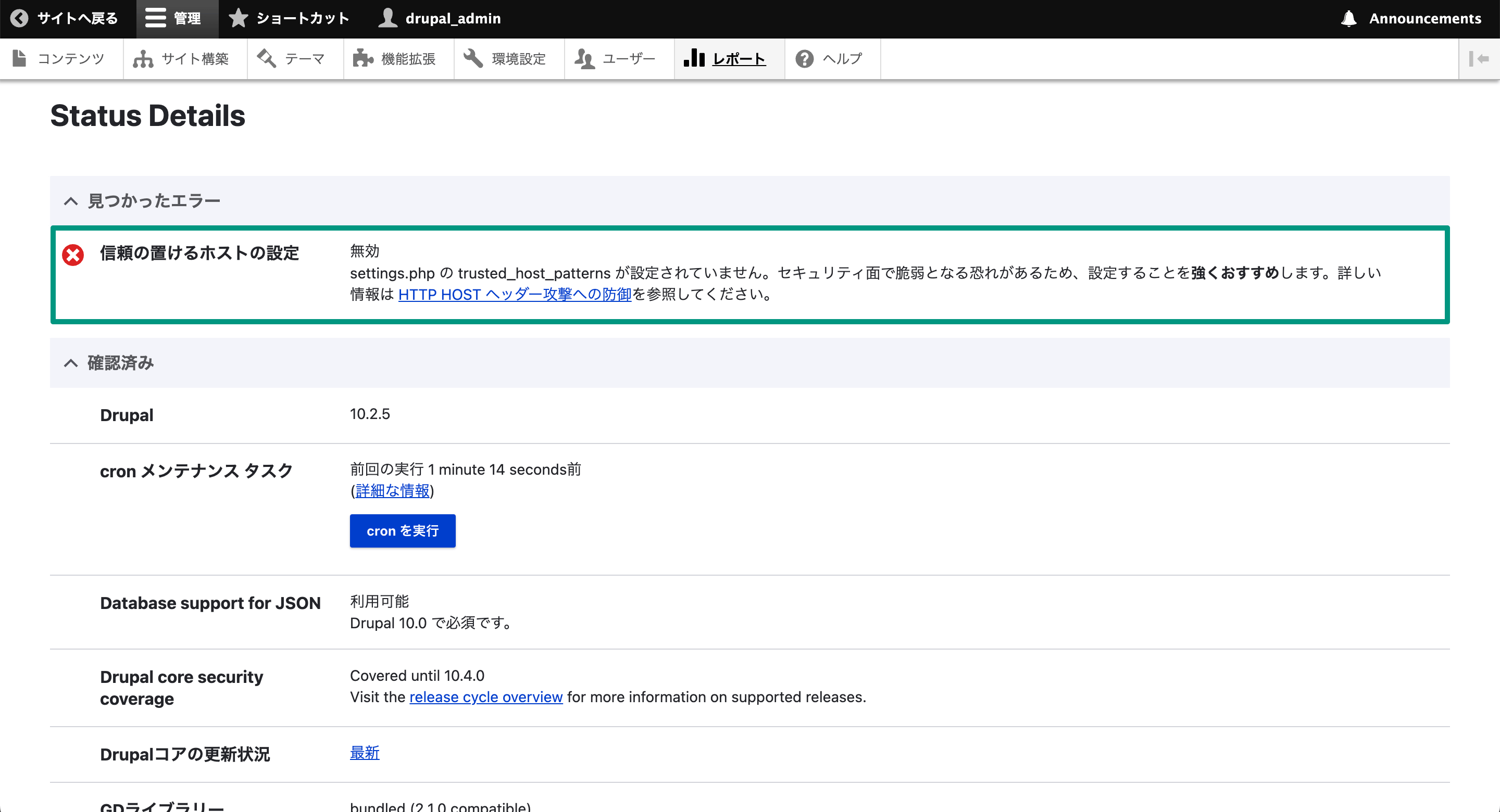
「信頼の置けるホストの設定」とは、セキュリティを高めるために、Drupalが応答するホスト名のパターンをあらかじめ指定しておく設定のことです。
それが設定されていない場合は、このように管理画面でエラーメッセージが表示されます。
設定するためには、FTPソフトを使用して、Drupalフォルダ内の下記ファイルを開きます。
sites/default/settings.php
この``settings.php``には、Drupalに関するさまざまな詳細設定が記述されています。
このファイル内で「$settings['trusted_host_patterns']」と検索しましょう。
下記のコードが設定例としてコメントアウトされているので、それをコピーしてURL部分を自身のURLに変更し、コメントを外して適用しましょう。
$settings['trusted_host_patterns'] = [
'^example\.com$',
'^.+\.example\.com$',
'^example\.org$',
'^.+\.example\.org$',
];
URL部分は「.(ピリオド)」の前には「\(バックスラッシュ)」をつけ、最初と最後にはそれぞれ「^」と「$」を付けます。
設定できたらファイルを保存し、再度Drupalの管理画面を開いてエラーメッセージが表示されなくなっていれば設定完了です。
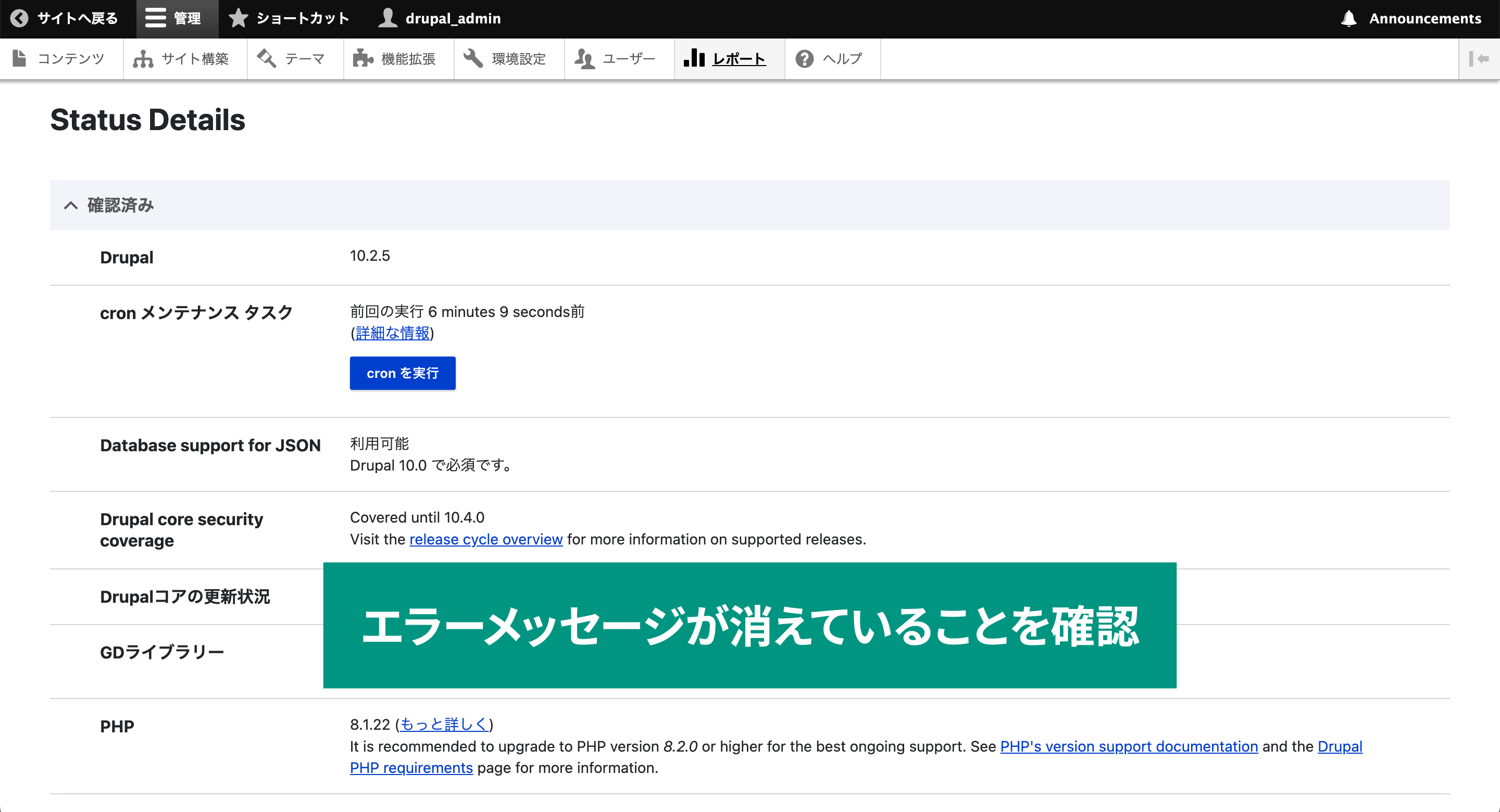
これで、レンタルサーバーへのDrupalのインストール作業は完了です。
まとめ
Drupalをインストールするためには、Drupalが動作するバージョンのPHPと、MySQLなどのデータベースが使えるレンタルサーバーを選ぶ必要があります。
それ以外にもセキュリティの高さ、サポート体制や料金などを比較して、総合的に判断しましょう。
なお、弊社モチヤではDrupalの新規構築や、システム保守管理などのご相談も受け付けております。
サーバーの管理からDrupalの構築まで行うことが可能です。
また、レンタルサーバー以外の選択肢として、大規模なウェブサイト向けの「AWSのDrupal構築パッケージ」もご用意しています。
Drupal関連でお困りのことがございましたら、ぜひお気軽にご相談ください。

モチヤスタッフ
Drupalなど技術に関する投稿をモチヤのスタッフが行っています。







