SimplytestでDrupalのテストサイトを一時的に作成する方法
 モチヤスタッフ
モチヤスタッフ

Drupalを使うためには、開発環境を構築する必要があります。
当ブログでは、過去にDrupalのローカル開発環境を構築する方法をいくつか紹介してきました。
参考:M1/M2にも対応!Landoを利用してDrupalのローカル開発環境を構築!初期設定方法を詳しく解説します(Mac版)
参考:MAMPを使ったDrupalのローカル開発環境の構築方法
参考:DDEVでDrupal 10のローカル開発環境を構築する方法
しかし、中には「まずはとりあえずDrupalを触ってみたい」という人や「モジュールを少し試してみたいだけだから、開発環境は使い捨てでいい」という人もいると思います。
そんな人にオススメなのが「Simplytest」です。
試用目的なので24時間のみの環境ですが、簡単にDrupalの環境を作成できます。
本記事では、一時的なテストサイトをブラウザ上で簡単に作成できるSimplytestの使い方を紹介します。
Simplytestとは?
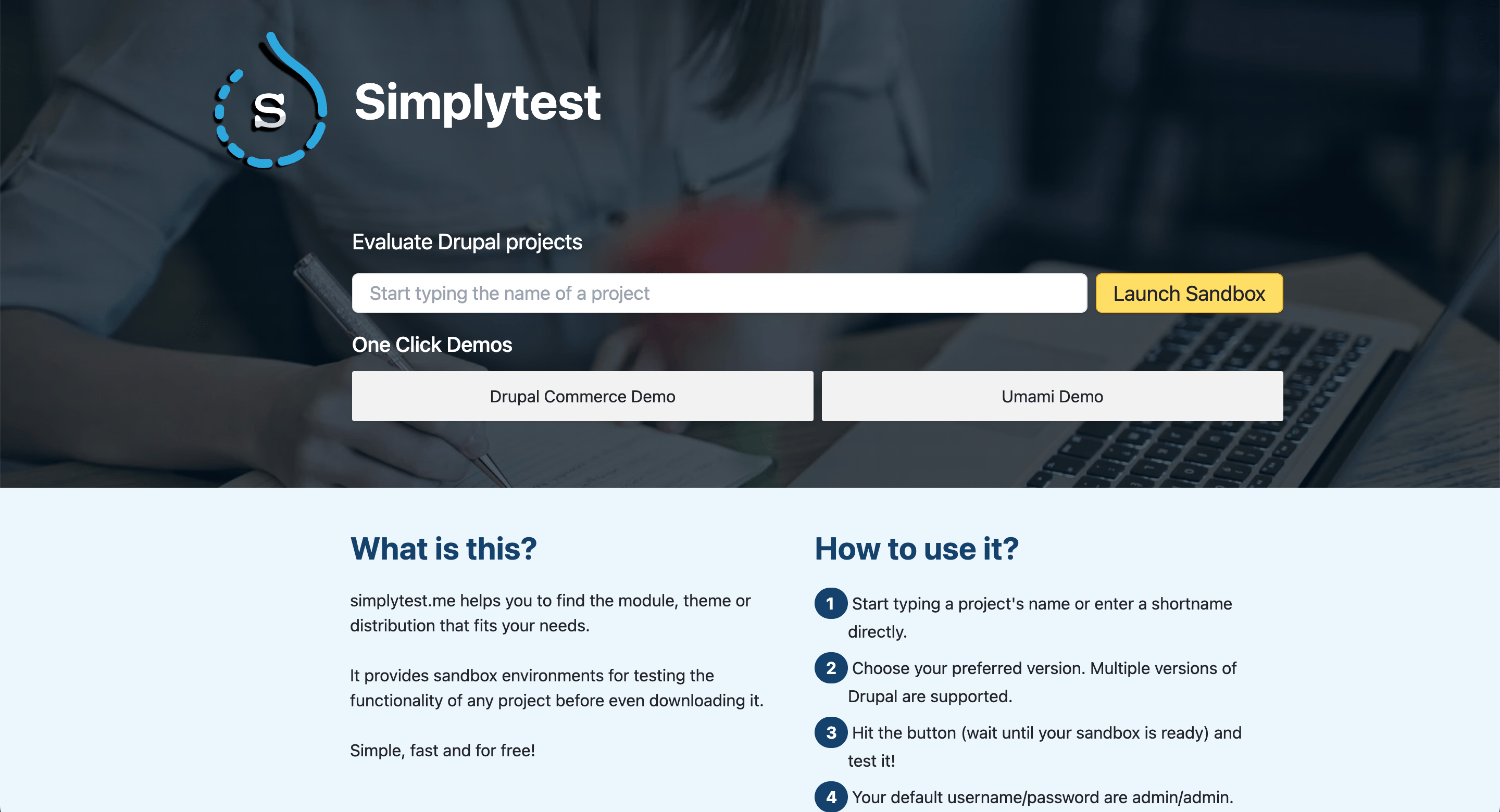
Simplytestは、Drupalのサンドボックス環境を提供してくれるサイトです。
ウェブサイト上で簡単にDrupalの環境を作成し、モジュールやテーマを試せるので非常に便利です。
ただし、作成したサイトは試用目的のため、24時間の利用制限があります。
作成から24時間が経過すると、自動的に削除されて使えなくなるので注意しましょう。
消えてしまうことが前提になるので、作り込みを目的とする場合は、ローカル開発環境を構築するようにしましょう。
Simplytestの使い方
サンドボックスの基本設定
「simplytest.me」にアクセスし、プロジェクト名フィールドに「Drupal」と入力し、表示される一覧から「Drupal core」を選択します。
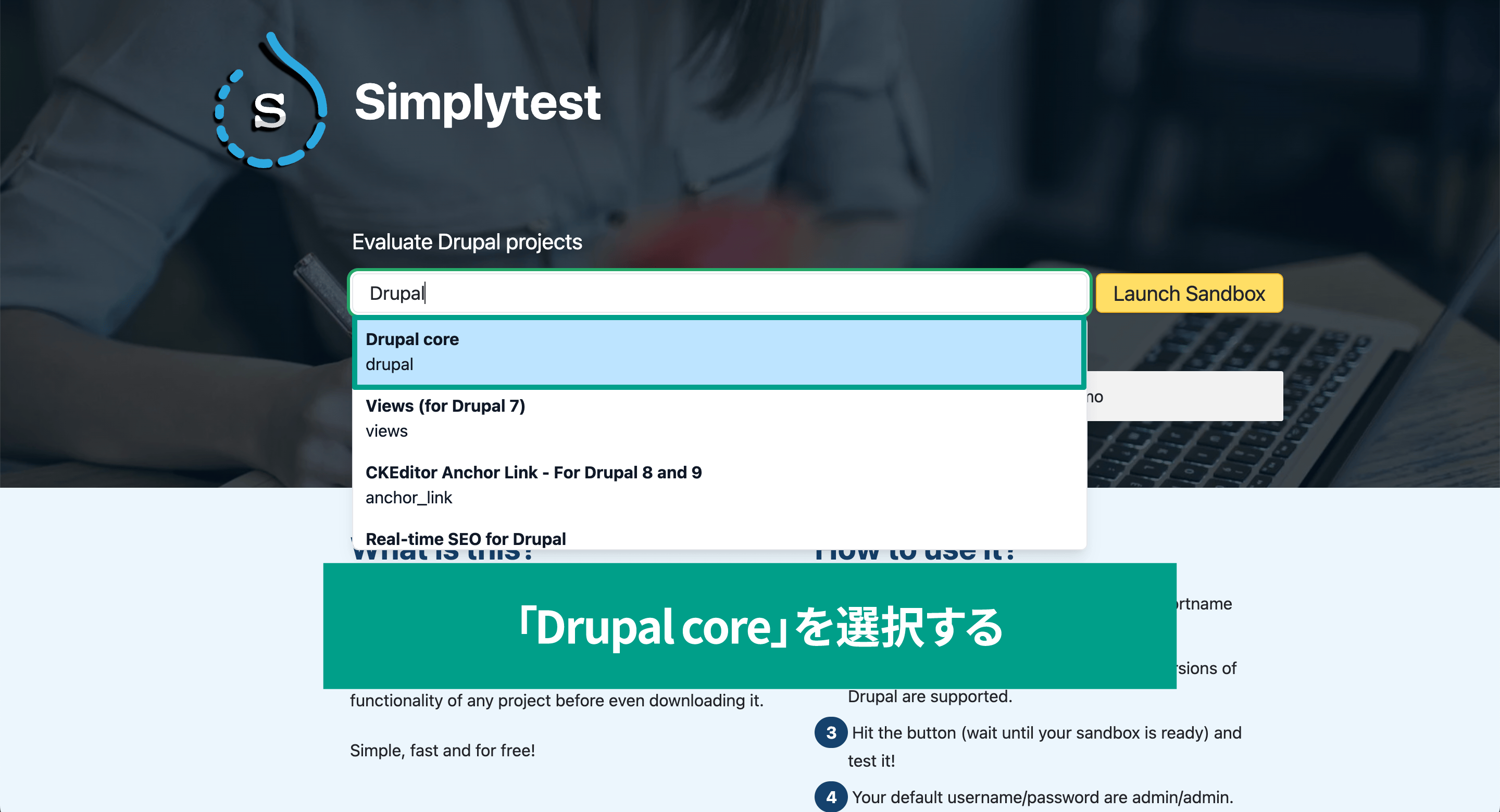
次に、となりのドロップダウンリストから、目的のバージョンを選択します。
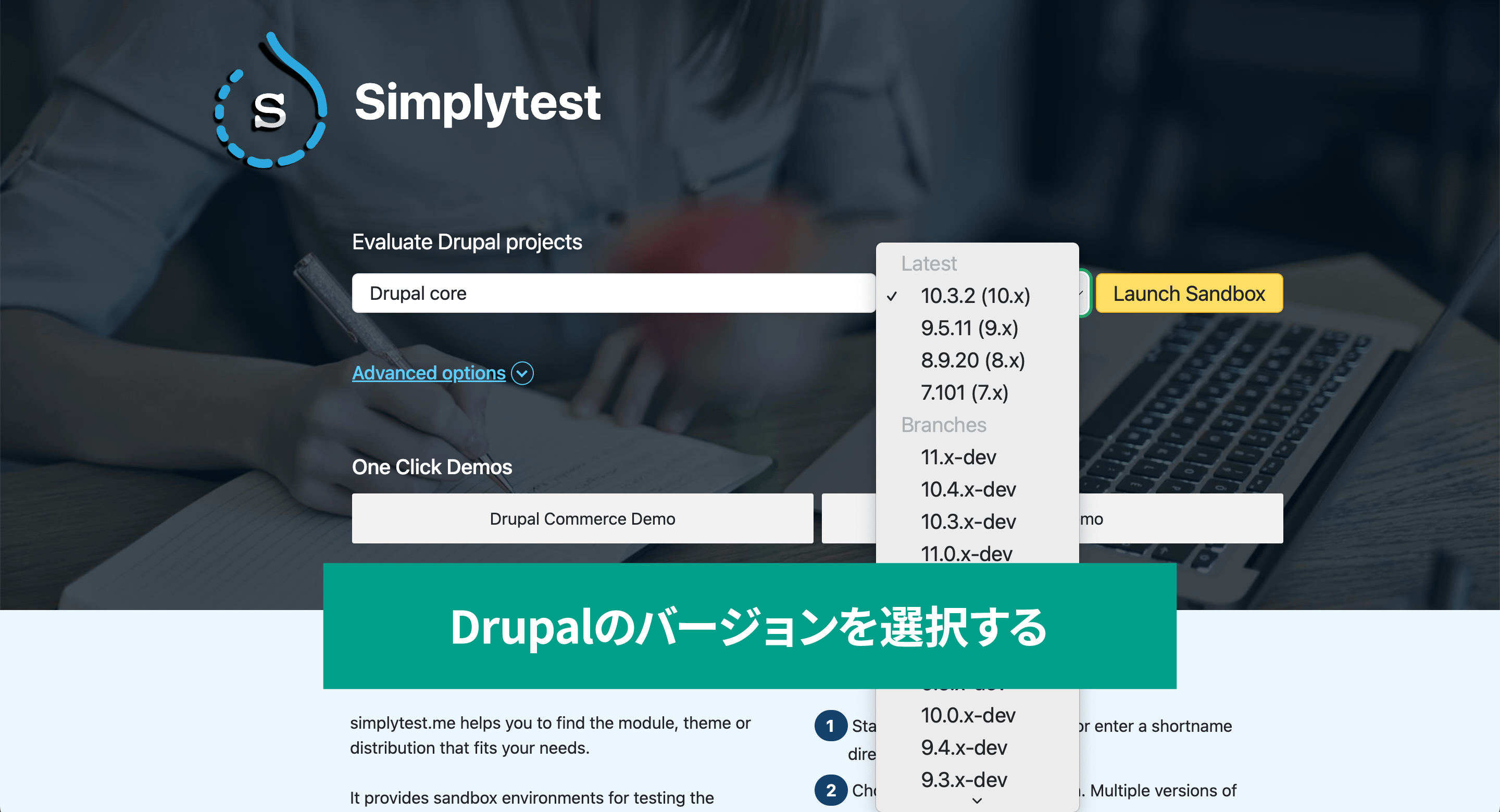
このまま「Launch Sandbox」をクリックすればすぐに起動できますが、Drupalの言語設定が英語になってしまいます。
日本語を設定するためにはDrupalを手動で設定する必要があるので、「Advanced options」という項目をクリックして開き、「Manual installation」にチェックを入れます。
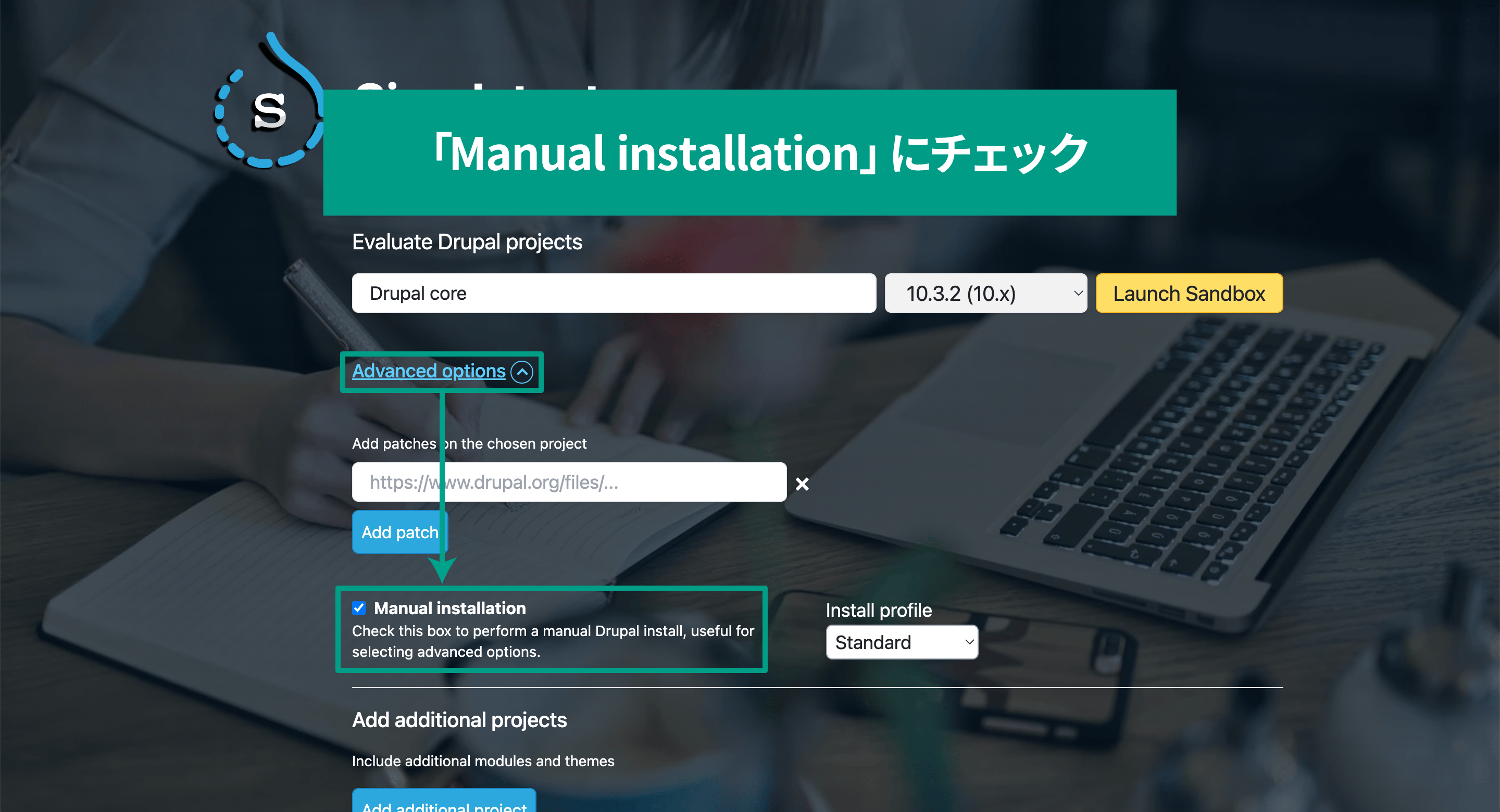
このオプションを有効にすると、インストール時にDrupalの手動設定ができるようになり、サイトのデフォルト言語を日本語に変更できます。
英語でも問題ない場合はチェックを入れる必要がなく、チェックしなければこの先の「Drupalの初期設定」をスキップできます。
追加でインストールするモジュールの選択
Simplytestでは、追加のモジュールをインストールしてその機能を試すことができます。
まず、「Add additional project」ボタンをクリックしてテキストフィールドを追加します。
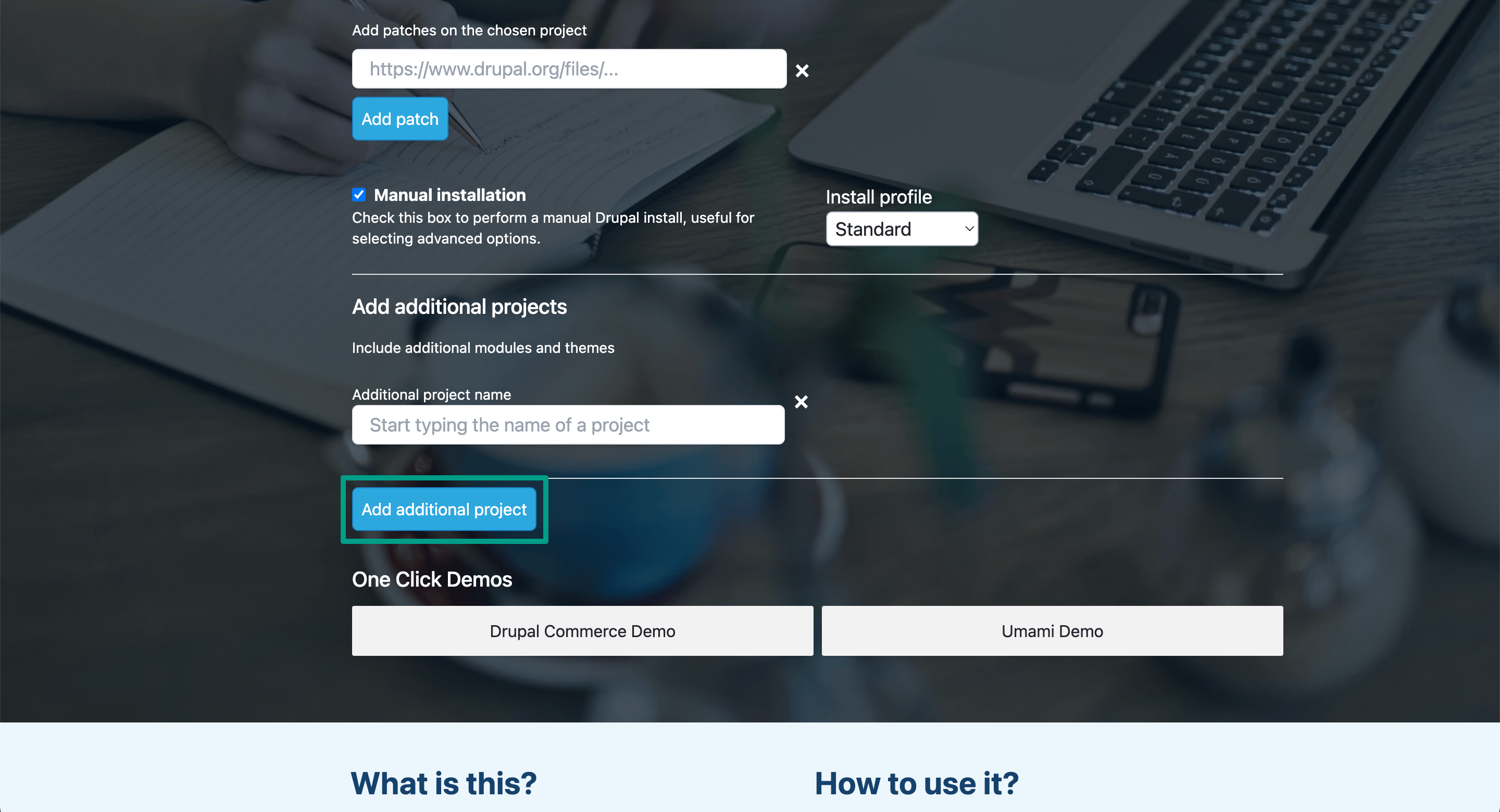
テキストフィールドが追加されたら、そこに追加したいモジュールの名前を入力します。
名前を入力すると候補が表示されるので、目的のモジュールを選択しましょう。
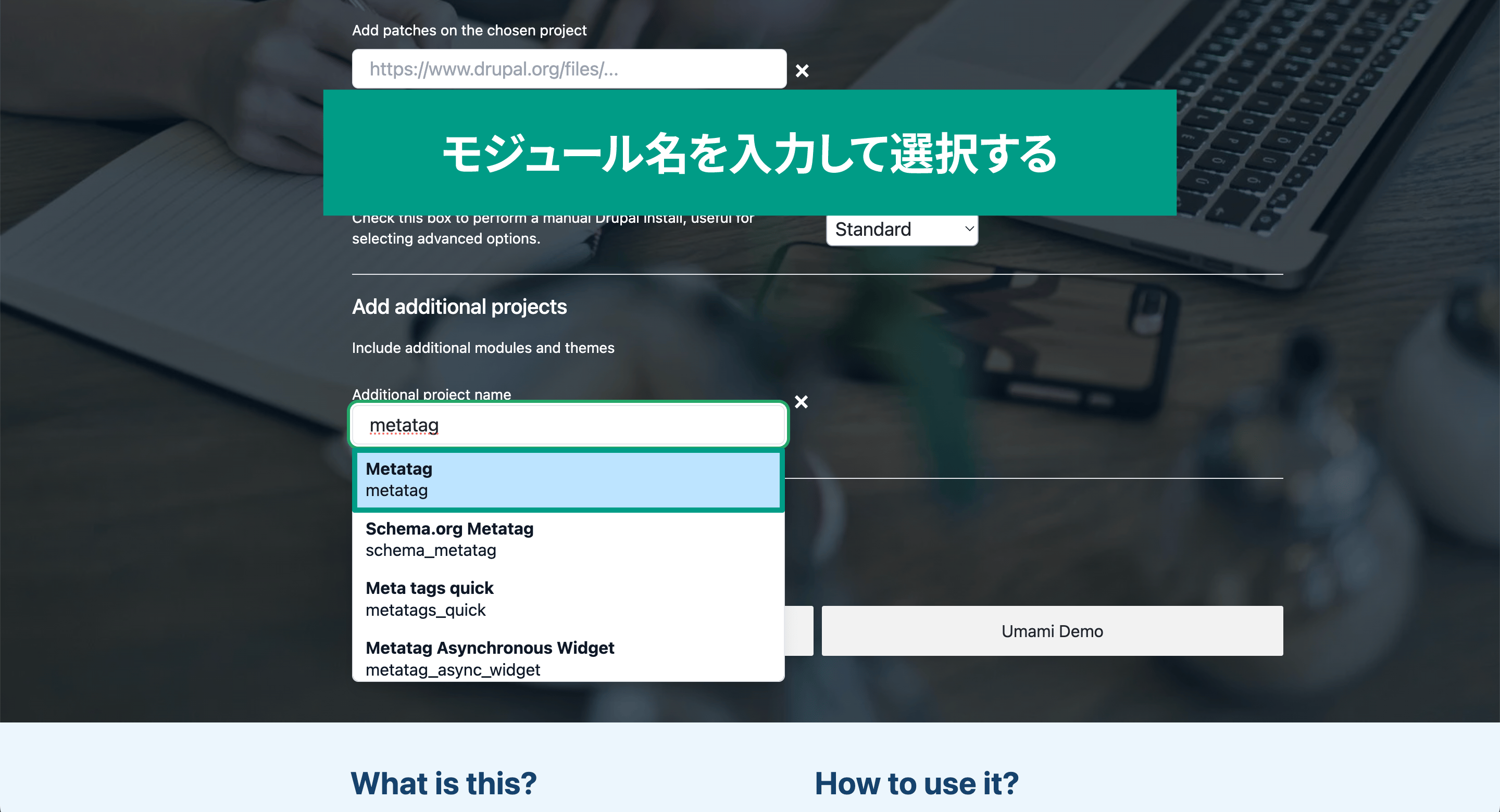
選択後は横にバージョンが表示されます。
デフォルトでは最新番が選択されていますが、指定のバージョンを試したい場合はセレクトボックスから変更しましょう。
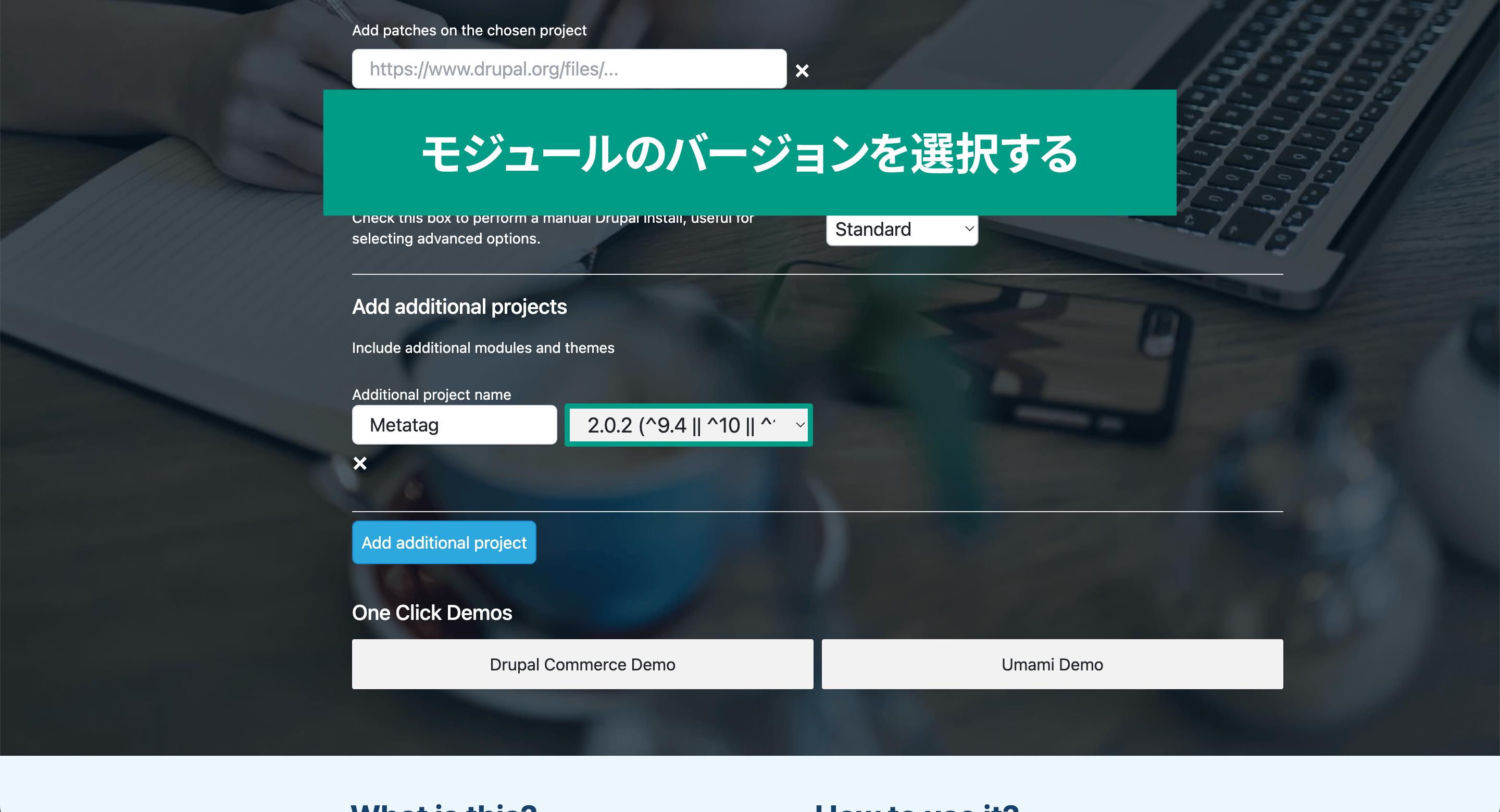
これでモジュールも一緒にインストールされるので、後でDrupalの管理画面から有効化すればすぐに使えるようになります。
モジュールの選択が終わったら、「Launch sandbox」をクリックして、サンドボックスの起動をします。
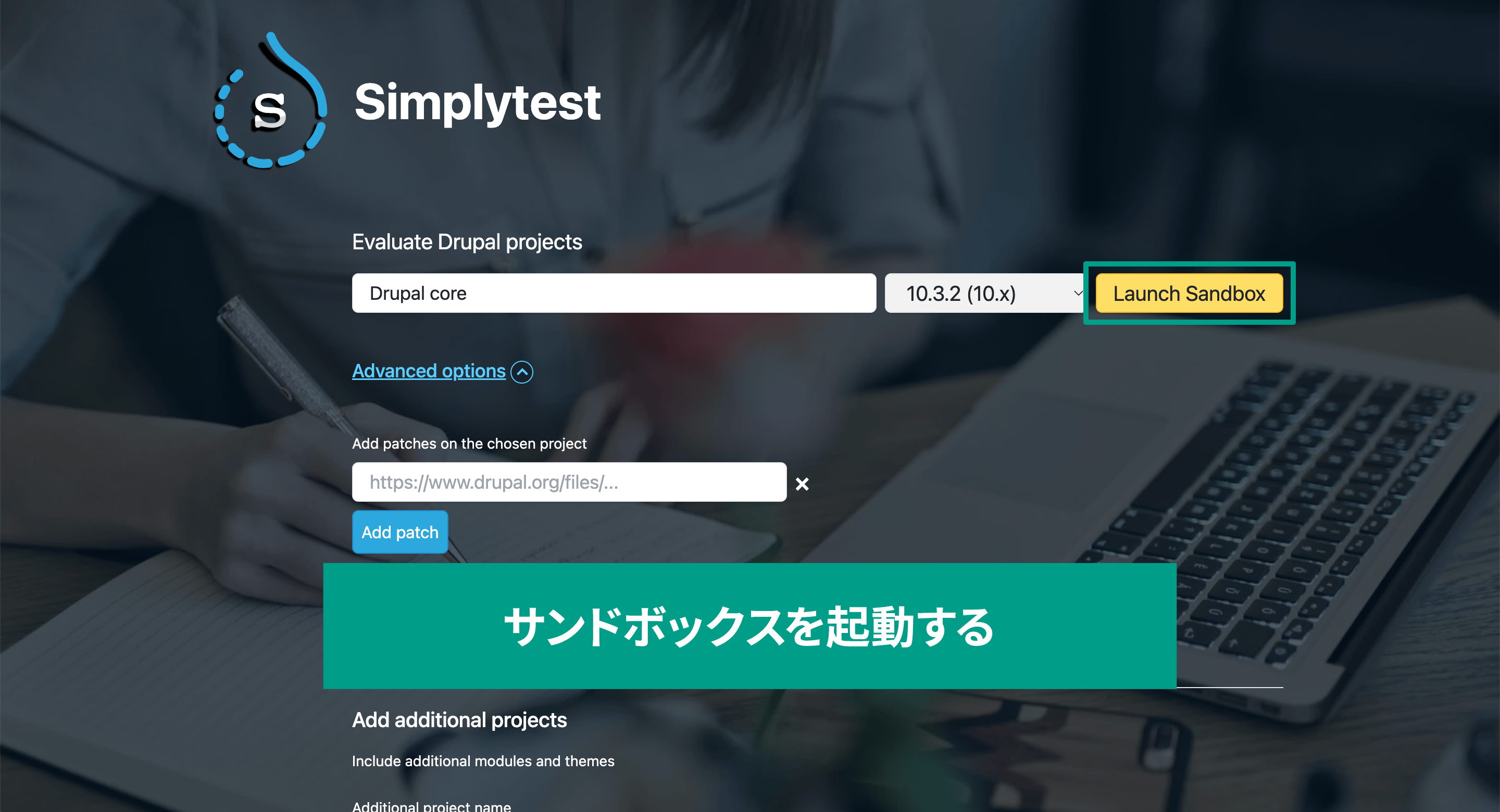
「We’re building your instance…(インスタンスの構築中)」と書かれた画面に遷移するので、しばらく待ちます。
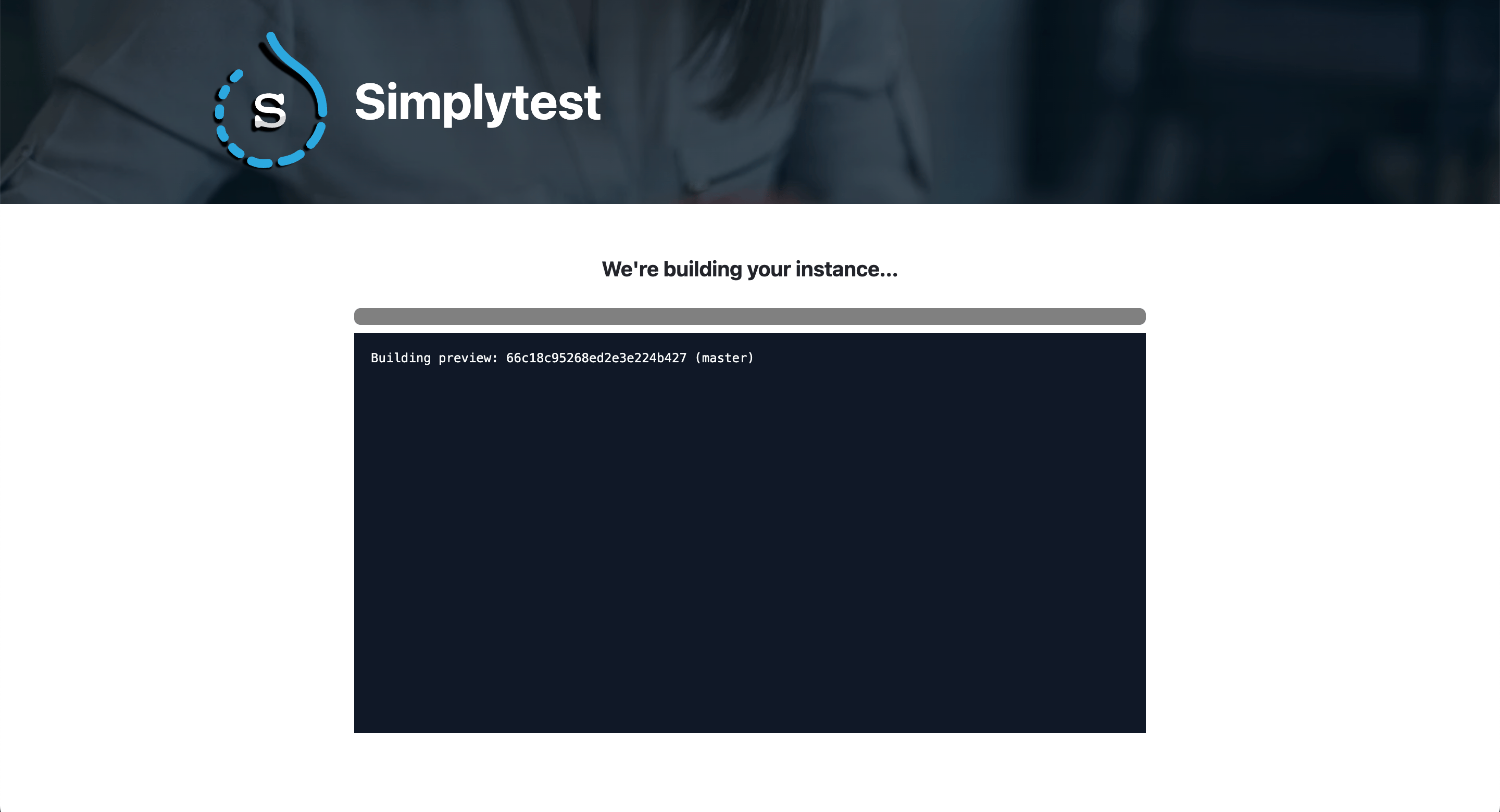
しばらくすると、 Drupal のインストール画面に移動します(「Manual installation」にチェックを入れている場合のみ)。
Drupalの初期設定
ここから先はローカル開発環境構築と同じで、Drupalの初期設定画面が表示されます。
まずはサイトの言語を日本語に変更します。
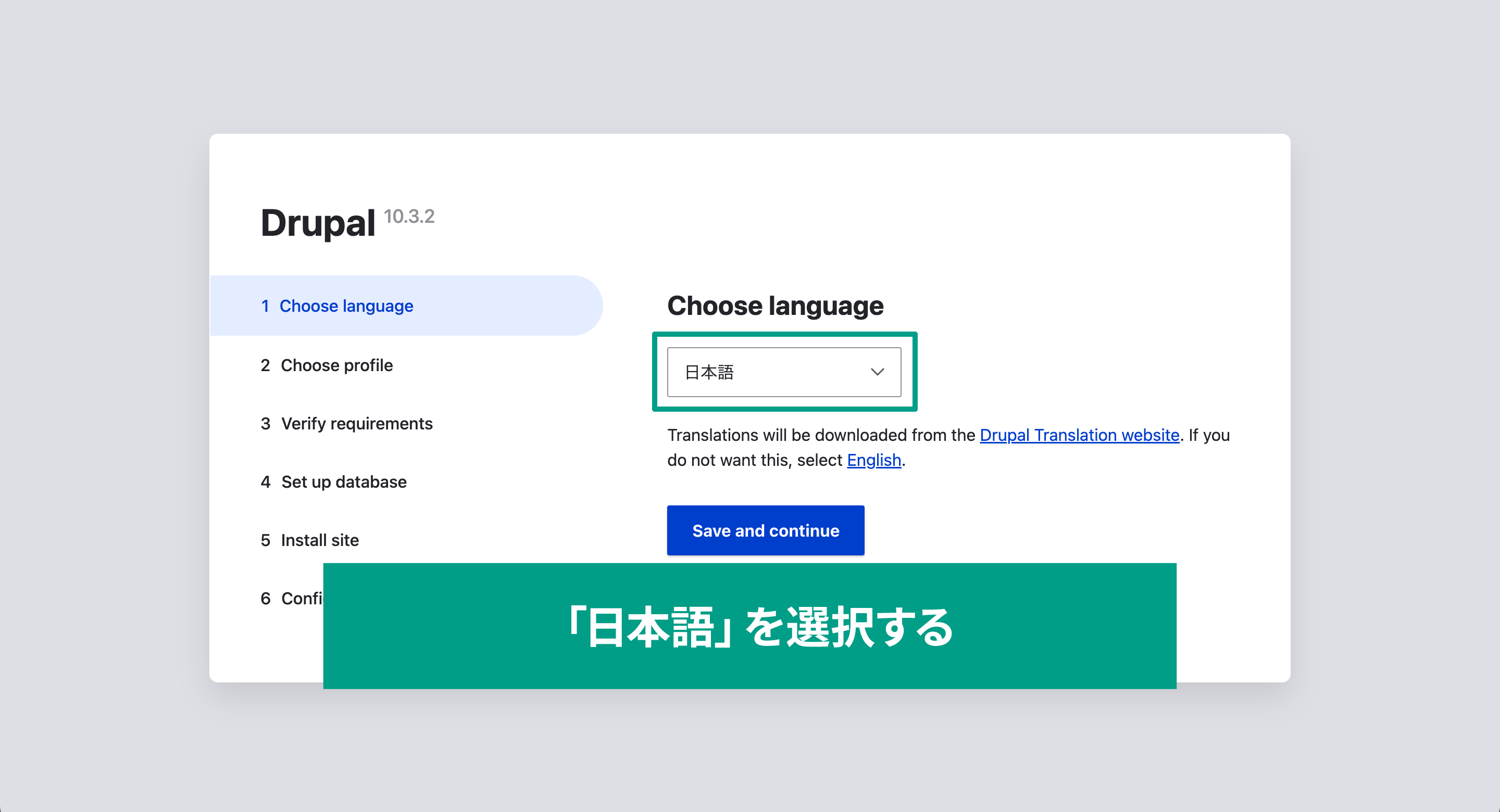
「プロファイルの選択」は「標準」を選択します。
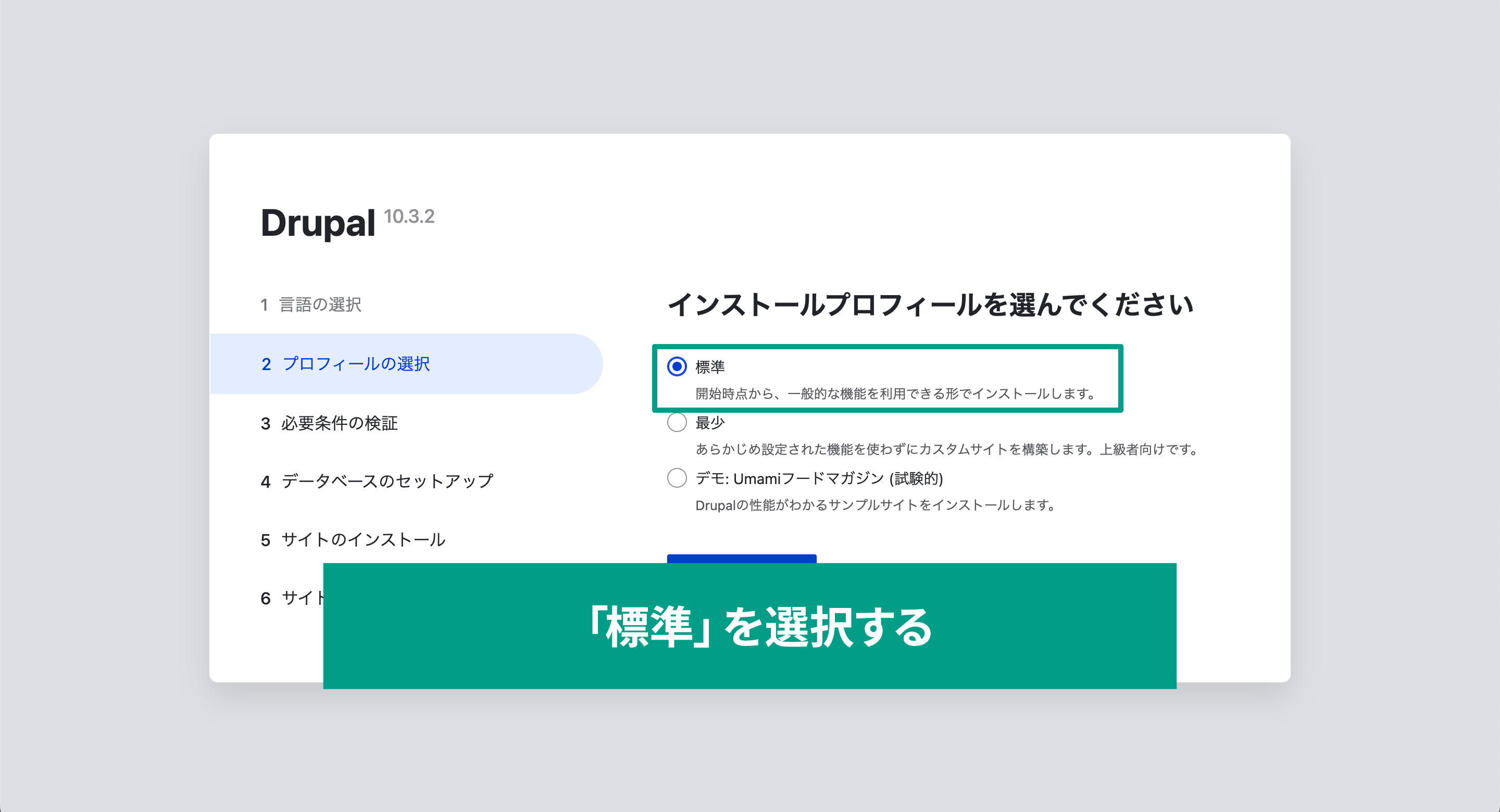
「データベース情報の入力」は最初から必要な情報がすべて埋まっているので、内容を変更せずに「保存して次へ」ボタンを押して進みます(パスワードが空になっていますが問題ありません)。
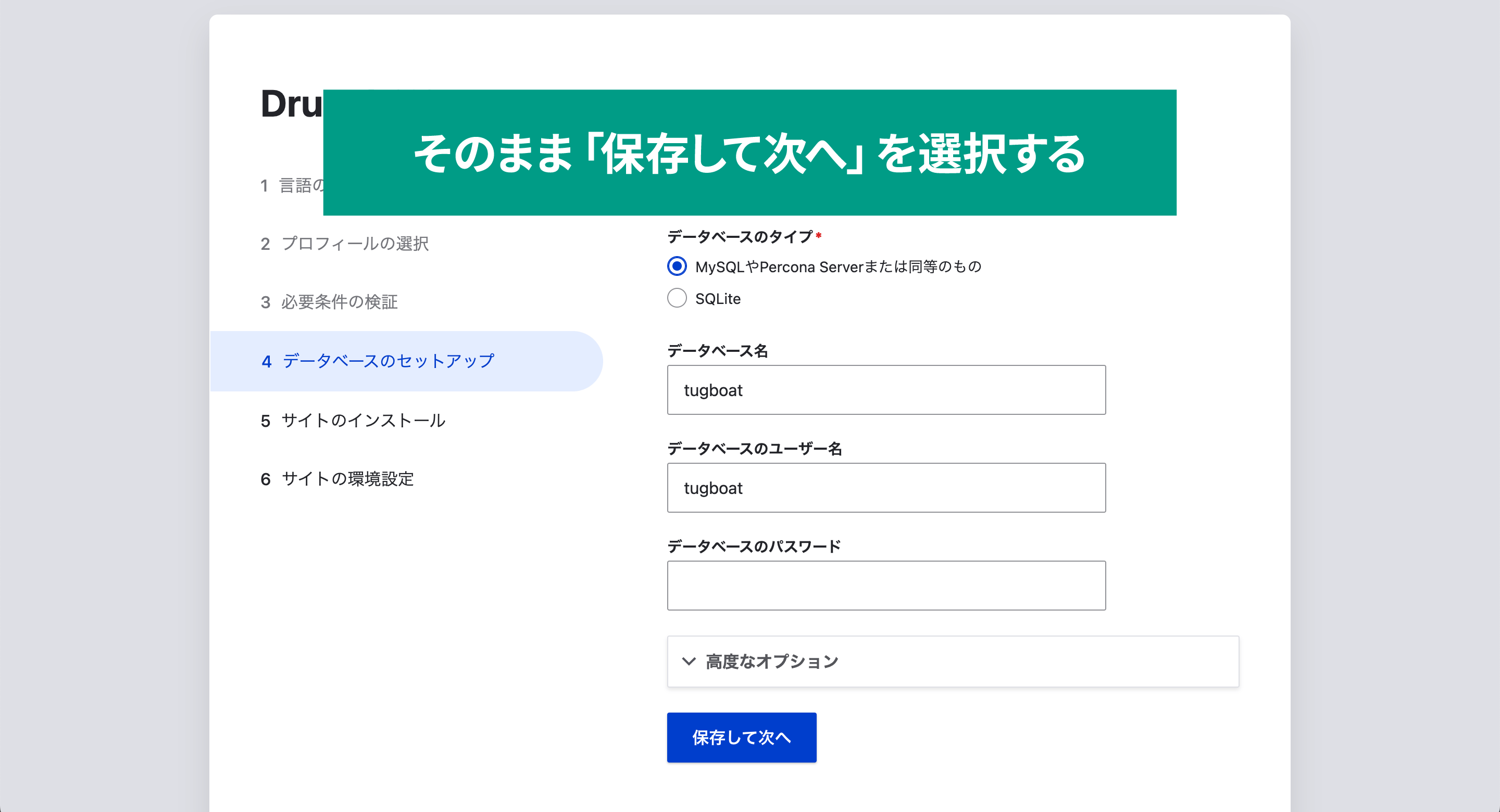
最後に「サイト名」や「メールアドレス」「ログインアカウント」などサイトの環境設定を行います。
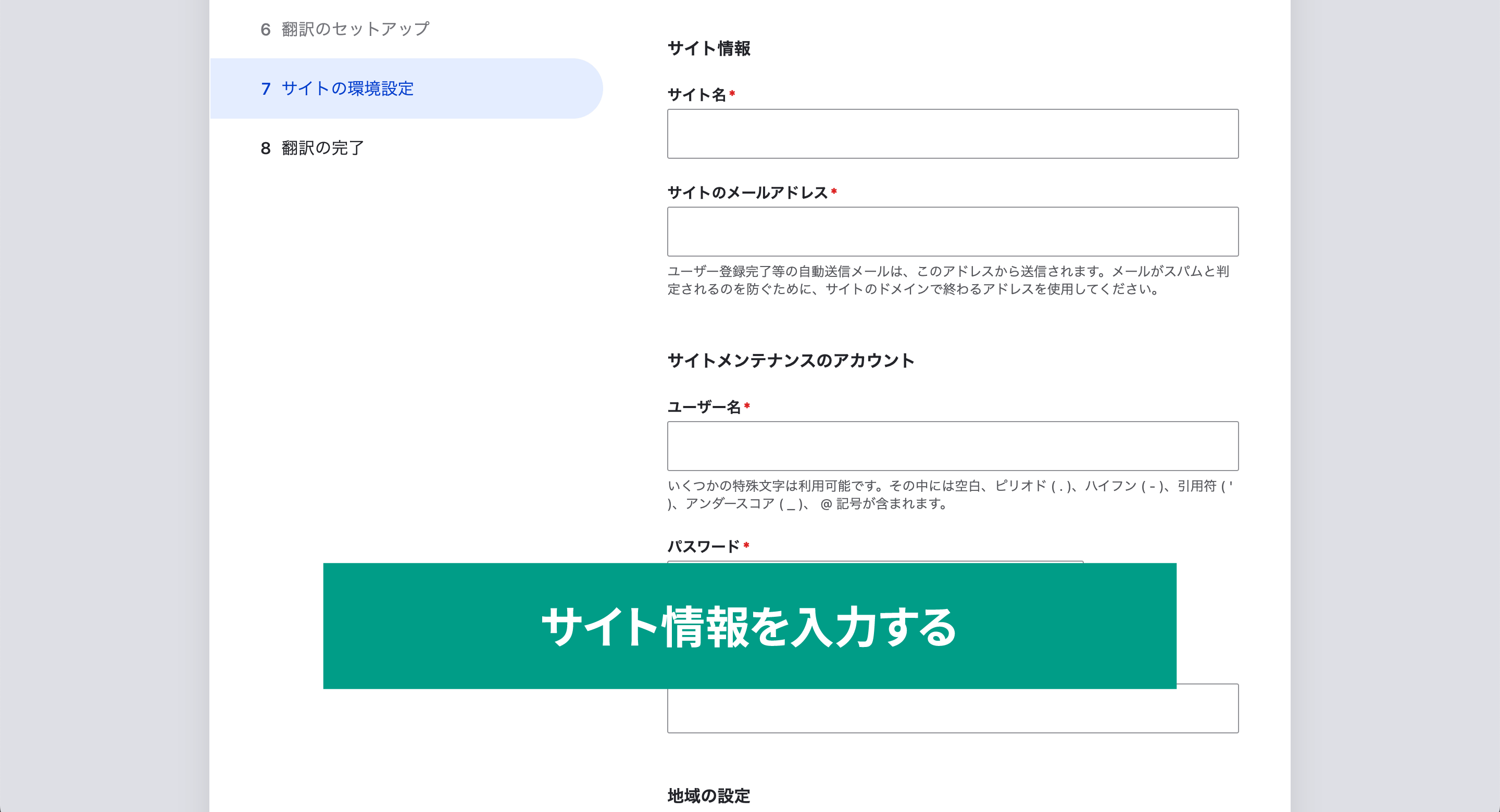
これでDrupalの設定が完了しました。
Drupal環境の確認
Drupalの設定が完了すると、Drupalのトップページに遷移します。
管理画面にもログイン済みの状態になっているので、上に表示されている管理画面メニューから、各種操作ができます。
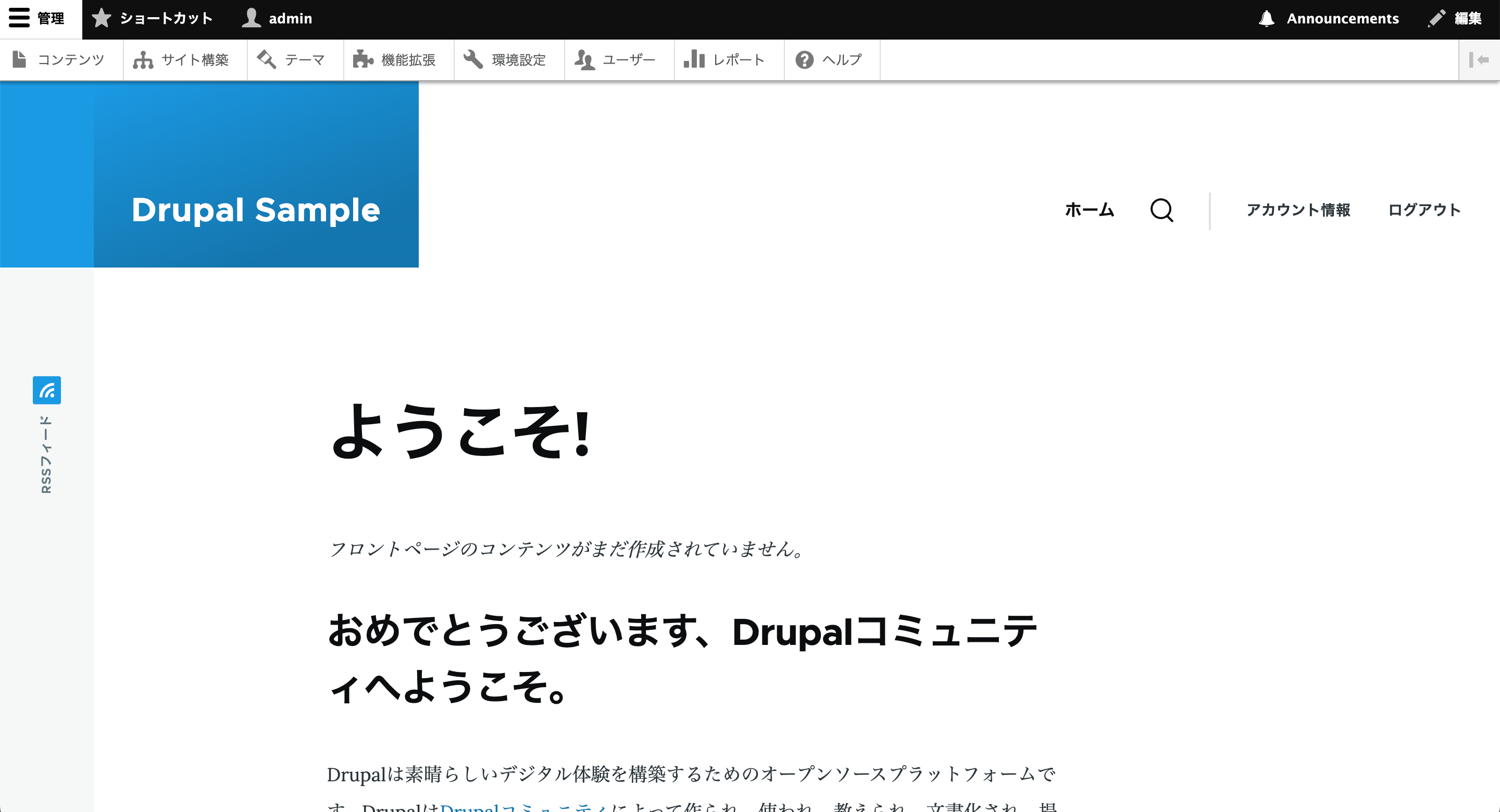
24時間限定ですが、Drupalの機能を試したり、気になるモジュールを試してみましょう。
また、インストールしたモジュールは有効化する必要があります。
管理画面メニューの[管理]→[機能拡張]から目的のモジュールにチェックを入れて、ページ最下部の「インストール」ボタンを押して有効化しましょう。
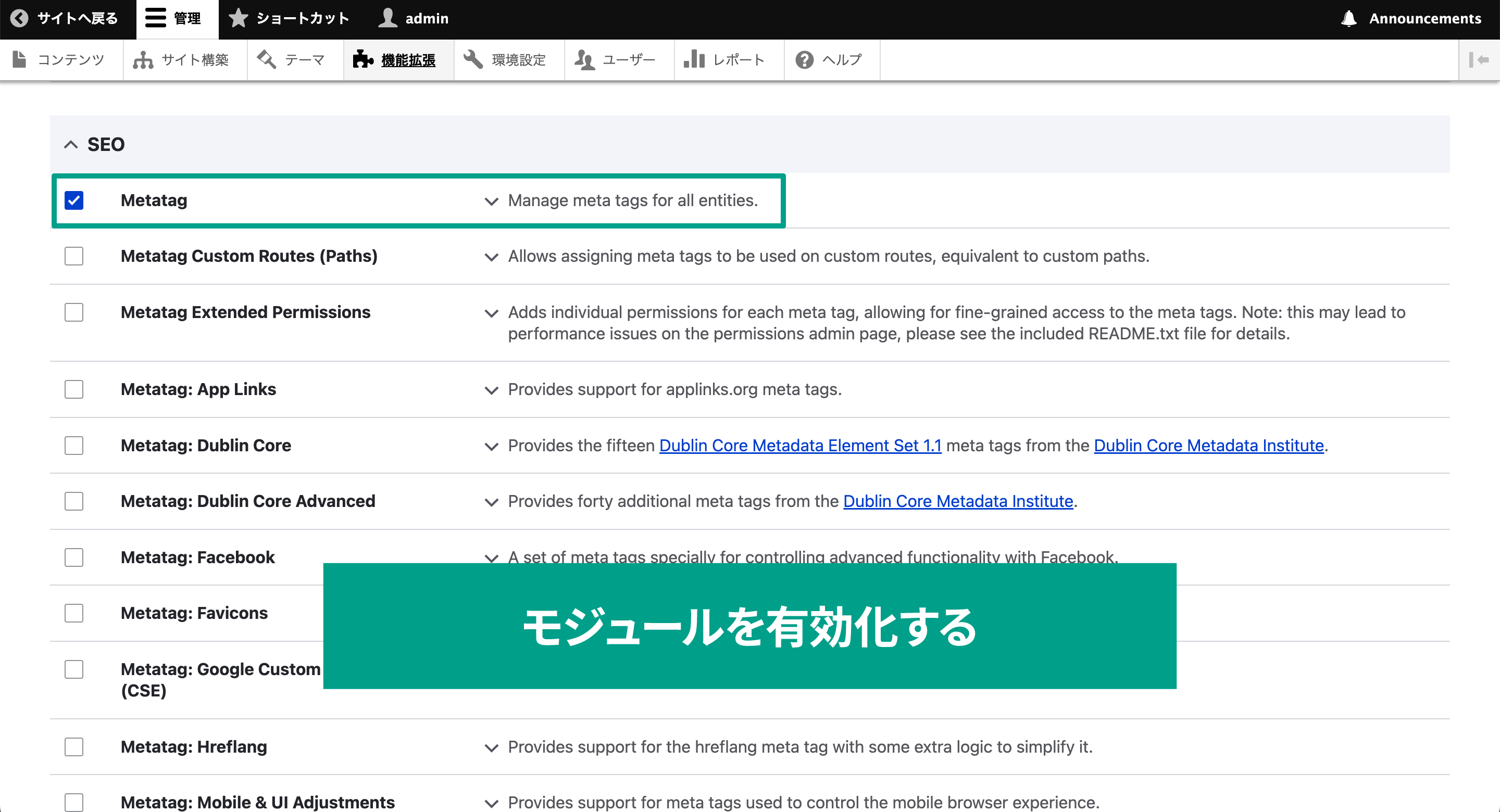
これでモジュールを使用できます。
その他のデモ
Simplytestでは、初期状態のDrupal以外にも、1クリックで起動できるデモが用意されています。
2024年8月現在では「Drupal Commerce」と「Umami」の2つのデモが用意されています。
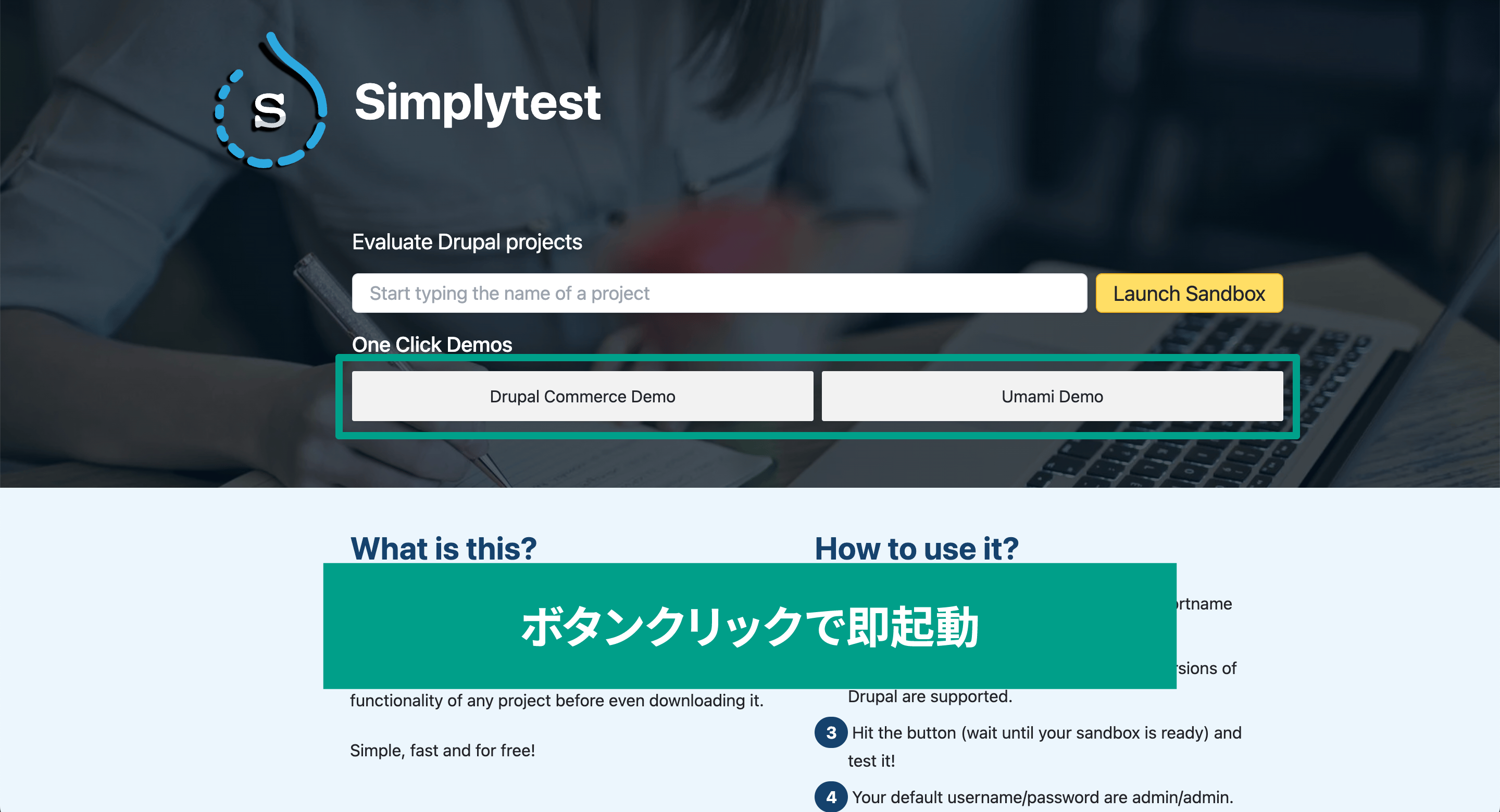
ただし、どちらもDrupalの言語設定が英語になっています。
日本語で利用したい場合は手動設定の上、Drupal Commerceの場合は「Add additional project」でモジュールを追加し、「Umami」の場合はDrupalのインストール設定時の「プロファイルの選択」で「デモ: Umamiフードマガジン」を選択する必要があります。
Drupal Commerceのデモ
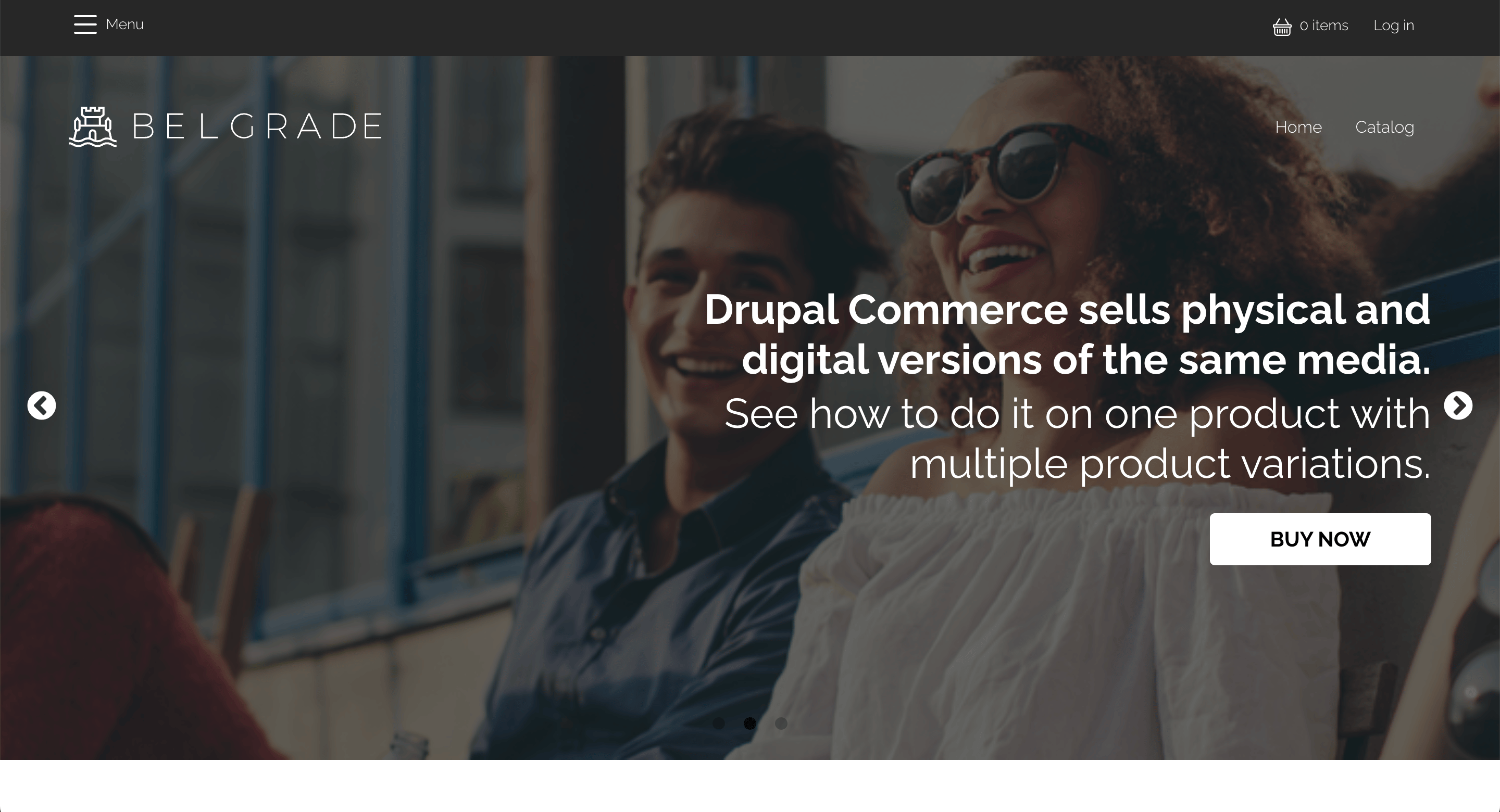
Drupal Commerceは、DrupalでECサイトを作成するためのモジュールです。
下記のような仕組みをDrupal上に追加できます。
- 商品管理:商品の登録や管理ができる機能
- 注文プロセス設定:商品選択からチェックアウトまでの一連の流れを管理する機能
- 支払いゲートウェイ設定:支払い方法を管理・設定できる機能
- 在庫管理:商品の在庫状況の管理方法や、在庫切れ時の挙動を設定できる機能
- 割引機能:割引などのキャンペーンを設定する機能
実際に商品データが入っていたり、サンプル用の支払い設定なども入っているため、実際にDrupalでどこまでできるのかを確認したい場合に便利です。
ちなみに、右上の「Log in」からログイン画面に遷移してログインできます。
ユーザー名とパスワードはどちらも「admin」です。
Umamiのデモ
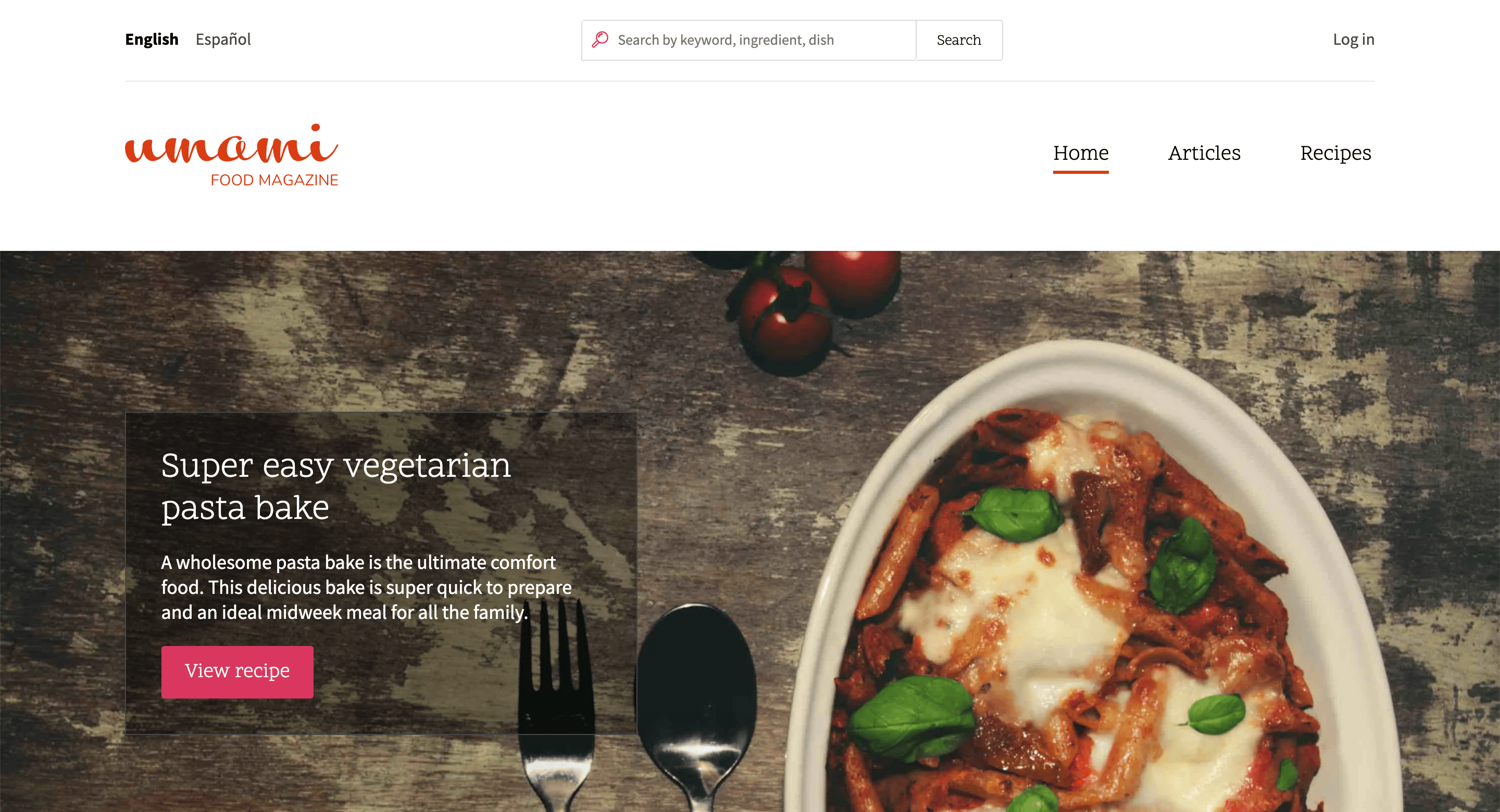
Umamiは、Drupal 8.6から正式に追加されたデモ用のプロファイルで、Drupalを実際にどのように使えばいいかイメージするために「グルメ情報を発信するUmami Food Magazineという架空のマガジンサイト」という想定でサイトが作成されています。
Drupal Commerceと同じく右上の「Log in」からログイン画面に遷移してログインできて、ユーザー名とパスワードはどちらも「admin」です。
実際にデータも入っているので、標準のプロファイルよりもDrupalの各機能を実際にどのように活用すればいいかのイメージがつきやすくなっています。
「記事(Article)」と「基本ページ(Basic page)」の使い分けや、多言語対応の方法など、実際に登録されているデータを見ながらDrupalの各機能に触れられるので、初心者の人がどんな風にDrupalを使うのか学びたい場合に使えそうです。
まとめ
作成した環境は24時間で消えてしまうため、サイトを作り込んで公開したい場合はローカルの開発環境が必要になります。
しかし、使い方によっては初心者から上級者まで、さまざまなユーザーにとって便利なサービスではないでしょうか。
- 初心者がとにかくDrupalを試しに触ってみたい場合
- モジュール選定時にいくつかのモジュールを選定して比較したい場合
- Drupalの新機能を試してみたい場合
- Drupalやモジュールのバージョンごとに違いを確認したい場合
本格的なプロジェクトや長期的な開発では、ローカル環境構築は必須ですが、その前段階として活用できます。
Drupalの豊富な機能と柔軟性を最大限に活用するためにも、Simplytestを効果的に活用してみてはいかがでしょうか。

モチヤスタッフ
Drupalなど技術に関する投稿をモチヤのスタッフが行っています。







